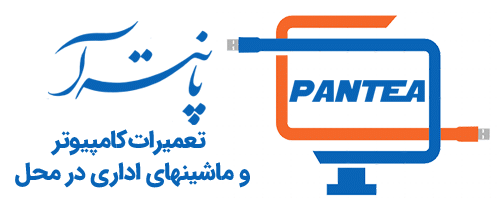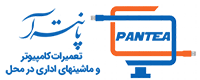در این مطلب چند مورد از بهترین و رایج ترین نکات و ترفندها را برای حل مشکلات و رفع خطای چابگر رایانه ای ذکر میکنیم که کاملا کاربردی بوده و برایتان مفید خواهد بود.
فهرست مطالب
ترفند اول رفع خطای چاپگر رایانه : چراغهای خطای چاپگر خود را بررسی کنید
هر چند که ممکن است ناامیدکننده باشد اما چاپگرها گاهی اوقات به شما می گویند چه مشکلی وجود دارد. بنابراین می توانید از راه آزمایش و خطا در روند عیب یابی جلوگیری کنید. چاپگر شما ممکن است از طریق مجموعه ای از چراغ های رنگی رمزنگاری شده ، روی خود چاپگر پیام خطا نشان دهد.
البته همیشه مشخص نیست که کدام یک از چراغ ها به چه معناست ، بنابراین ممکن است لازم باشد برای رمزگشایی از گفته های چاپگر خود ، کتابچه راهنما را بررسی کنید. اگر دفترچه راهنما را گم کرده اید ، معمولاً می توانید یک نسخه PDF را از صفحه پشتیبانی سازنده برای چاپگر خود بارگیری کنید.
هنگامی که خطا را فهمیدید. به عنوان مثال: گرفتگی چاپگر یا عدم جوهر – به بخش مربوطه این راهنما بروید تا بیشتر تشخیص داده شود.
ترفند دوم رفع خطای چابگر رایانه : صف چاپگر را پاک کنید
گاهی اوقات ، صف چاپ رایانه شما ممکن است با اسناد قدیمی که به یک دلیل یا دلیل دیگر موفق به چاپ نشدند گیر کند و سندی را که در حال حاضر به آن نیاز دارید نگه دارید. روی نماد چاپگر در قسمت اعلانات ویندوز کلیک راست کنید. سپس Open All Printers را انتخاب کنید تا لیستی از موارد موجود در صف را ببینید.
در macOS می توانید صف را از System Preferences> Printers & Scanners> Open Print Queue مشاهده کنید. روی هر مورد قدیمی کلیک راست کرده و آنها را پاک کنید تا دوباره چیزها برطرف شود.
در ویندوز ، می توانید spooler چاپ را دوباره راه اندازی کنید ، که سعی می کند آن اسناد را به گونه ای چاپ کند که انگار تازه به صف اضافه شده اند (بنابراین مجبور نیستید آنها را پاک کنید).
چند روش برای این کار وجود دارد اما ساده ترین آن احتمالاً از خط فرمان است. منوی Start را باز کنید و “Command Prompt” را جستجو کنید. روی گزینه ظاهر شده کلیک راست کنید و Run As Administrator را انتخاب کنید. سپس دستورات زیر را وارد کنید. سپس Enter را فشار دهید:
spooler
del٪ systemroot٪ \ System32 \ spool \ PRINTERS \ * / Q / F / S
spooler start net
این کار چاپگر شما را دوباره زنده می کند و سندی را که منتظر آن هستید دریافت خواهید کرد.
ترفند سوم رفع خطای چابگر رایانه : اتصال را محکم کنید
اطمینان حاصل کنید که کابل USB از دو طرف به خوبی وصل شده است و کابل برق به دیواره وصل شده است. شما هرگز نمی دانید چه موقع کسی آن را از برق وصل کرده و تلفن خود را بدون اینکه به شما بگوید شارژ می کند. اگر می خواهید از طریق Wi-Fi چاپ کنید سعی کنید رایانه خود را از طریق USB وصل کنید تا ببینید آیا به جای آن کار می کند. اگر چنین است ،می دانید مشکل اتصال Wi-Fi وجود دارد و می تواند تلاش شما را در آنجا متمرکز کند.
آیا چاپگر شما به اندازه کافی سیگنال خوب دریافت می کند؟ ببینید آیا چاپگر در لیست شبکه روتر شما نشان داده شده است یا سعی کنید چاپگر را به روتر نزدیک کنید تا ببینید آیا فقط خارج از محدوده است. شوخی نیست ، چاپگر پدر همسرم کار نمی کند مگر اینکه درهای طبقه بالا باز باشد ، زیرا مانع سیگنال Wi-Fi ضعیف می شود. این نکته نیز بسیار در رفع خطای چابگر رایانه به شما کمک میکند.
اطمینان حاصل کنید که چاپگر مناسبی دارید
ممکن است اساسی بنظر برسد اما آیا مطمئن هستید که سند را به سمت چاپگر صحیح هدایت کرده اید؟ اگر از رایانه خود با چاپگرهای متعددی استفاده کرده اید – مثلاً اگر بین خانه و دفتر خود رفت و برگشت می کنید یا اگر چاپگر جدیدی در خانه دارید Windows ممکن است در تلاش باشد اسناد را به چاپگر اشتباهی ارسال کند. گاهی وقت ها رفع خطای چابگر رایانه در نظرگرفتن نکات ساده نرم افزاری است.
سند را دوباره چاپ کنید. مطمئن شوید که File> Print را از منو انتخاب کرده اید و نه اینکه از میانبر استفاده کنید. سپس به گزینه هایی که نشان داده می شوند بسیار توجه کنید. اگر در منوی کشویی چاپگر متفاوتی از چاپ موردنظر شما نشان داده شده است روی آن کلیک کنید تا قبل از ادامه چاپگر صحیح انتخاب شود. در برخی از برنامه ها ، مانند Google Chrome حتی ممکن است لازم باشد برای مشاهده لیست کامل چاپگرهای متصل روی See More کلیک کنید.
درایورها و نرم افزارها را نصب کنید
وقتی چاپگر را به کامپیوتر متصل می کنید ویندوز معمولاً درایورهای لازم را برای شما می گیرد. اما در موارد نادر ممکن است لازم باشد به وب سایت سازنده چاپگر بروید. صفحه پشتیبانی از مدل خود را جستجو کرده و درایور یا بسته نرم افزاری را به صورت دستی بارگیری کنید. بنابراین اگر چنین کاری نکرده اید ، اکنون آن را امتحان کنید.
چاپگر را اضافه کنید (به اصطلاح اد پرینتر Add Printer)
اگر از چاپگر خود از طریق Wi-Fi استفاده می کنید ، ممکن است لازم باشد قبل از اینکه ویندوز آن را به عنوان یک گزینه ارائه دهد ، آن را به لیست چاپگرهای موجود در Windows اضافه کنید. شاید خیلی برایتان پیش پا افتاده باشد اما خیلی مواقع رفع خطای چابگر رایانه رعایت نکاتی است که میدانید اما رعایت نشده یا فراموش کرده اید.
در ویندوز ۱۰ ، به تنظیمات> دستگاه ها> چاپگرها و اسکنرها بروید و روی دکمه افزودن چاپگر یا اسکنر کلیک کنید. در ویندوز ۷ ، این تحت کنترل پنل> دستگاه ها و چاپگرها است.
در Mac ، به System Preferences> Printers & Scanners بروید و روی علامت مثبت کلیک کنید. رایانه شما باید چاپگرهای موجود در شبکه را جستجو کند و هنگامی که موردی را پیدا کردید روی آن کلیک کنید تا چاپگر به لیست شما اضافه شود. اکنون باید بتوانید سندی را چاپ کنید.
ترفند هفتم رفع خطای چابگر رایانه : بررسی کنید که کاغذ باشد
من حدس می زنم که شما قبلاً اطمینان داشتید که کاغذ در سینی قرار دارد . اما در هر صورت: کاغذ را در سینی قرار دهید. هرچند گاهی اوقات پرینترها ریز ریز هستند. ممکن است کاغذی بارگذاری شده باشد. اما اگر چاپگر نتواند نگه دارد فکر می کند خالی است. سعی کنید سینی کاغذ را بردارید. کاغذ را دوباره در یک ردیف قرار دهید و دوباره به داخل آن بکشید.
در موارد دیگر ممکن است مقداری کاغذ در مکانیزم گیر کرده باشد. معمولاً چاپگر به شما چنین می گوید و شما فقط باید صفحه دسترسی را باز کرده و کاغذ مچاله شده را بیرون بیاورید. (در صورت عدم اطمینان از محل باز شدن کتابچه راهنما ، ممکن است لازم باشد به آن مراجعه کنید)
در برخی موارد چاپگر شما حتی اگر ورق کاغذی را که در مکانیزم گیر کرده است مشاهده نکنید می تواند گیر کند. وقتی این اتفاق می افتد ممکن است تکه های کاغذ یا باقی مانده های کوچکتری درون غلطک ها گیر کرده باشد که نمی توانید آنها را ببینید. این بدان معناست که برای رفع مشکل مجبورید برخی از آن اجزا را حذف کنید. اگر از انجام این کار راحت نیستید آن را برای کمک به یک تعمیرگاه رایانه وارد کنید.
کارتریج های جوهر
اگر چاپگر به شما بگوید که جوهر آن تمام شده است اما می دانید که چنین نیست. چند کار وجود دارد که می توانید انجام دهید. ابتدا ، چاپگر ممکن است مسدود یا کثیف باشد ، و شما می توانید آن را از طریق روش تمیز کردن داخلی چاپگر خود تمیز کنید (که جزئیات آن را در کتابچه راهنما خواهید یافت).
روش دیگر ، اگر سر چاپگر روی خود کارتریج های جوهر قرار دارد. نوار مسی کوچکی که جوهر از آن خارج می شود – می توانید آن را با یک دستمال کاغذی مرطوب پاک کنید تا تمیز شود. هنگامی که جوهر شروع به جریان آزادتر روی حوله کرد ، قبل از قرار دادن مجدد کارتریج در چاپگر ، آن را با یک حوله کاغذی خشک خشک کنید.
اگر چاپگر لیزری دارید ، ممکن است بتوانید با تکان دادن کارتریج ، آن را از یک سمت به طرف دیگر ، تونر بیشتری بگیرید و دوباره آن را وارد کنید.
سرانجام ، ممکن است چاپگر شما متوجه نشود که شما کارتریج های جدید جوهر قرار داده اید. اگر جوهر جدید را به طور خودکار تشخیص ندهد ، ممکن است تنظیماتی روی چاپگر وجود داشته باشد که به شما امکان “تنظیم مجدد” سطح پر کردن را بدهد. کتابچه راهنمای چاپگر خود را بررسی کنید تا ببینید چگونه در مدل خاص خود قرار دارید.
به یاد داشته باشید که ممکن است کارتریج های شخص ثالث نیز مشکلاتی ایجاد کنند ، بنابراین کارتریج های اصلی سازنده چاپگر را امتحان کنید تا ببینید آیا بهتر کار می کنند.