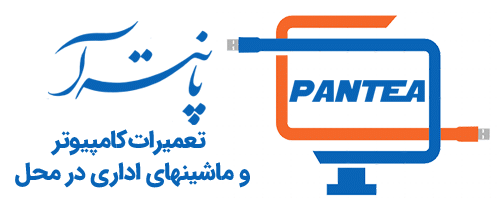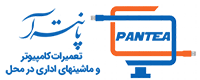DNS یا Domain name system مانند دفترچه تلفن اینترنت است.زمانی که میخواهید از یک سایت بازدید کنید و نام دامنهی آن را تایپ می کنید،DNS این دامنه را به ip تبدیل میکند تا مرورگر به آن دسترسی پیدا کند.
به طور کلی تمامی وبسایت ها دارای ip هستند ولی چون بخاطر سپردن آنها دشوار است ،به صورت دامنه معرفی می شوند.به طور مثال شما با وارد کردن این ip
(http://173.194.203.106/) به صفحهی searchگوگل می روید:
روش تغییر DNSدر ویندوز 10 با Control panel
1*Control panel را باز کنید.

سپس به روی Network and internet کلیک کنید

2*به روی Network and sharing centerکلیک کنید.
3*در سمت چپ بر روی Change adapter setting کلیک کنید.
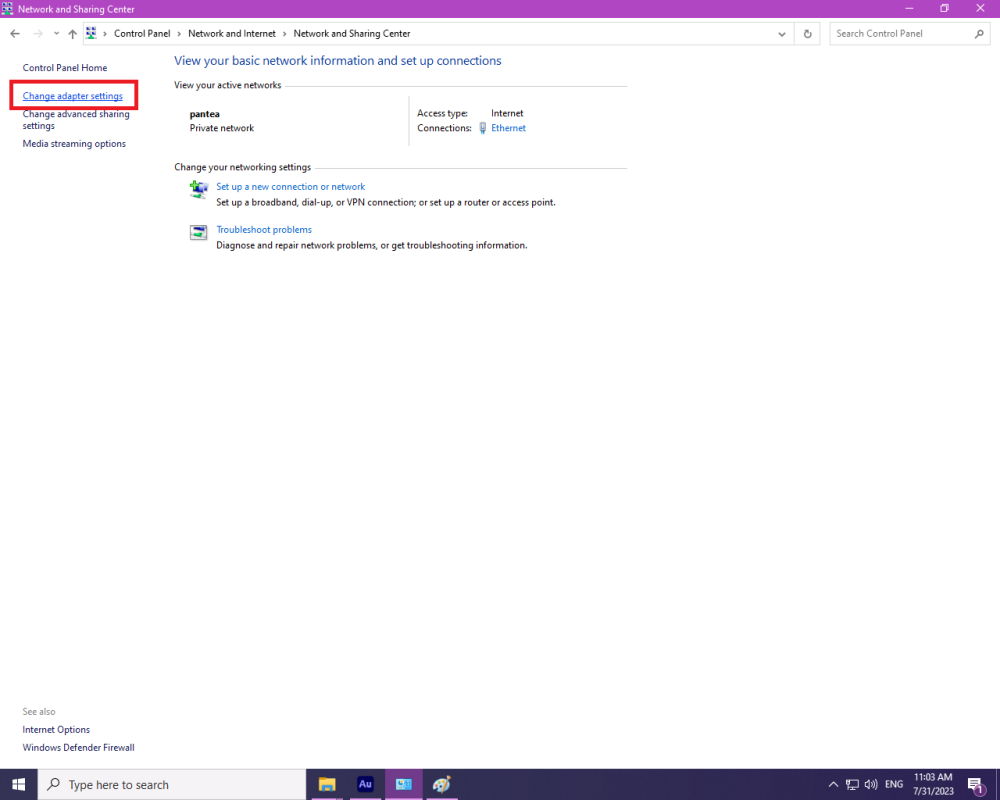
4*به روی کانکشن فعال، راست کلیک کنید.(اطمینان حاصل کنید که کانکشن وصل باشدو علامت ضربدر کنار آن نباشد.)بروی گزینهی آخر Properties کلیک کنید.
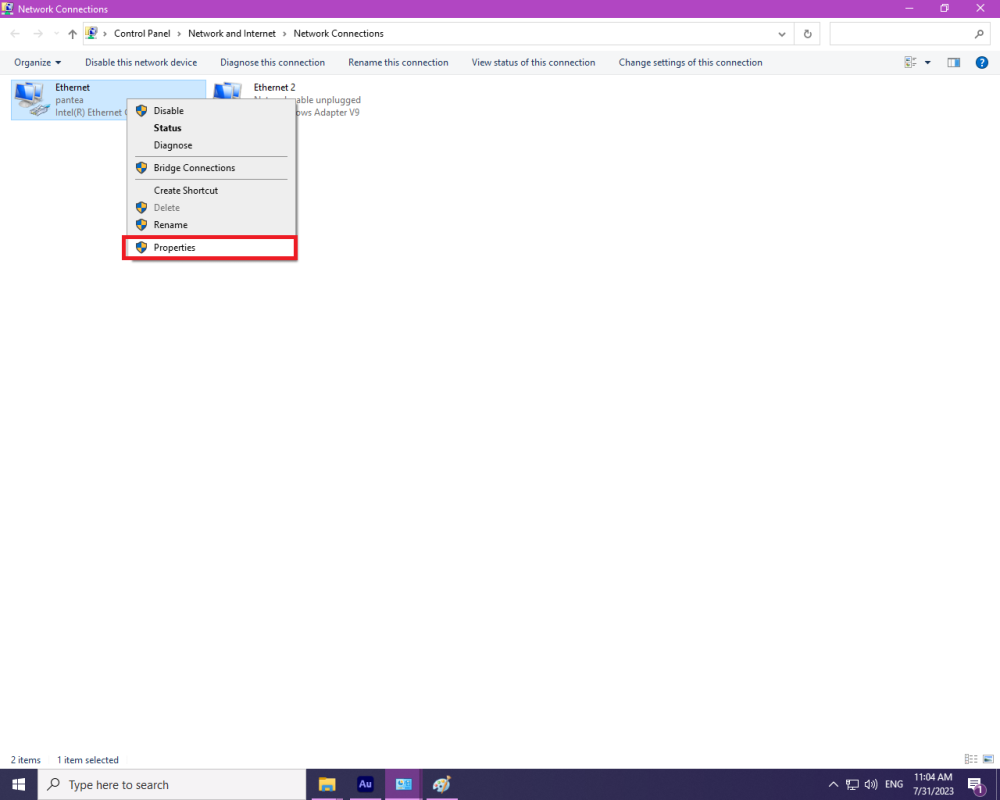
در پنجرهی باز شده به دنبالInternet protocol version4 بگردید و روی آن دوبار کلیک کنید.
در پنجرهی باز شده تیک گزینهیUse the following DNS server adressesرا فعال کنید.

در قسمت Preferred DNS serverآدرس DNS اصلی را وارد کنید.
میتوانید یکی از DNS های زیر را بکار ببرید.
Cloud flare:1.1.1.1
Googlepublicdns:8.8.8.8
Open DNS: 208.67.222.222
حالا در قسمت Alternate DNS server آدرس ثانویه را وارد کنید.این آدرس در صورت عدم دسترسی DNS اصلی بکار میرود.
Cloud flare:1.0.0.1
Google publicdns:8.8.4.4
Open DNS:208.67.220.220
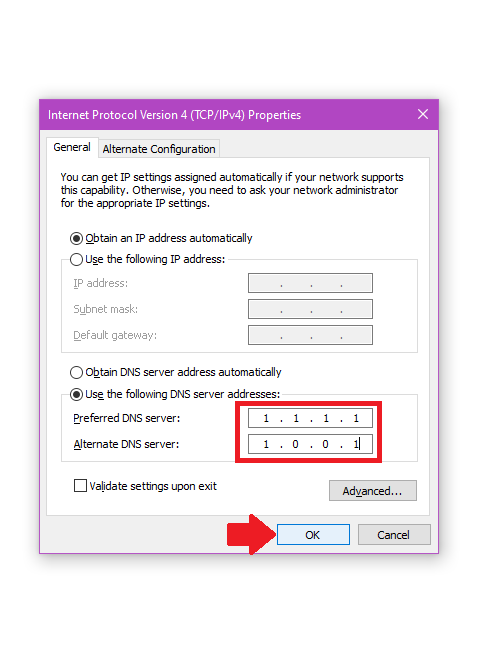
در این عکس ما از Cloud flare DNS استفاده کردیم.
اکنون روی Ok کلیک کنید .پس از تکمیل این مراحل ،سیستم شما از DNSهای تعریف شده استفاده میکند.