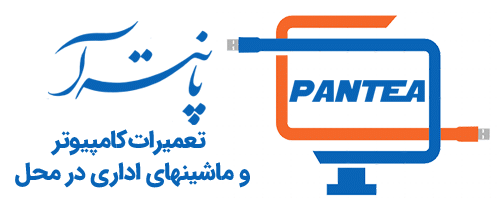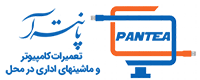ویندوز 10 چه کارهای جالبی می تواند انجام دهد؟ ویندوز 10 بسیاری از ویژگی های مهم جدید را اضافه کرده که کار شما را آسان تر می کند. بسیاری از ترفندها و نکات مفید ویندوز وجود دارد که ممکن است شما بدانید یا ندانید. کسانی که از رایانه یا لپ تاپ استفاده می کنند باید این ترفند ویندوز 10 را بدانند.
فهرست مطالب
ترفند 1: روش متفاوت برای خاموش کردن سیستم در ویندوز 10:
فکر می کنم همه شما می دانید که چگونه کامپیوتر را خاموش کنید. خاموش کردن مستقیم یا فشار دادن کلید alt + f4 برای خاموش کردن رایانه. بیایید روند خاموش کردن را جالب کنیم. می توانید با slide down کامپیوتر را خاموش کنید. بسیار زیبا و متفاوت به نظر می رسد. بیایید ببینیم که چگونه این کار را انجام دهیم
ابتدا بر روی دسک تاپ کلیک راست کرده و سپس بر روی میانبر کلیک کنید و سپس در این جعبه تایپ کنید:
٪ windir٪ \ System32 \ SlideToShutDown.exe
و بر روی next کلیک کرده و بر روی finish کلیک کنید.
پس از کلیک بر روی پایان یک نماد میانبر ایجاد می شود. وقتی روی آن نماد کلیک می کنید، پنجره ای به صورت زیر ظاهر می شود. اگر این پنجره را پایین بکشید کامپیوتر شما خاموش می شود. این ترفند بسیار جالبی است.
ترفند 2: کلید میانبر برای نرم افزارها :
رایانه ما دارای برخی از نرم افزارها یا برنامه های مورد علاقه است که مرتباً از آنها استفاده می کنیم. برای این منظور اغلب نرم افزار یا برنامه را جستجو می کنیم و آن را باز می کنیم. اما می توانیم برای این برنامه های مورد علاقه یک کلید میانبر تنظیم کنیم. لازم نیست میانبرها دوباره در رایانه جستجو شوند. با یک کلیک می توانیم برنامه مورد علاقه خود را باز کنیم. چگونه می توانیم این میانبر را ایجاد کنیم. اجازه بدید ببینم.
ابتدا برنامه را جستجو کنید، به عنوان مثال ، اگر می خواهید یک کلید میانبر برای اکسل تنظیم کنید excel را در جعبه جستجوی windows جستجو کنید. با کلیک راست ، محل پرونده Excel را باز کنید.
پس از باز کردن محل پرونده اکسل ، با کلیک راست روی آن به قسمت Properties بروید و مانند تصویر به تب shortcut بروید. در ستون کلید کوتاه(short key) می توانید هر حرف یا عدد یا دکمه های جهتی را برای ایجاد میانبر برای این برنامه تنظیم کنید. به عنوان مثال می توانم حرف A را برای میانبر تنظیم کنیم ، alt + ctrl ابتدا به طور خودکار ظاهر می شود. اکنون می توانید بر روی گزینه Apply کلیک کرده و بر روی OK کلیک کنید. اکنون میانبر شما برای اکسل آماده است. اگر به طور همزمان alt + ctrl + A را فشار دهید ، اکسل باز می شود. نیازی به رفتن به جعبه جستجو و جستجوی اکسل و سپس باز کردن نیست. این باعث صرفه جویی در وقت شما می شود.
ترفند 3: شخصی سازی خط فرمان
کاملاً مطمئن هستم که اگر کاربر رایانه باشید، از خط فرمان در دوره ای از زندگی استفاده کرده اید. اگر خط فرمان را مشاهده کردید، می توانید ببینید کاملاً سیاه است و شفاف نیست. بنابراین می توانید آن صفحه سیاه را کاملاً شفاف کرده و بسیاری از تنظیمات خط فرمان را تغییر دهید. چطور؟ اجازه بدید ببینم،
خط فرمان را در جعبه جستجوی windows جستجو کنید و آن را باز کنید. با کلیک راست بر روی نوار بالای خط فرمان می توانید متوجه شوید که خط فرمان شفاف نیست. properties را باز کنید. سپس به سراغ colors بروید و می بینید که یک گزینه وجود دارد به نام “Opacity”. تیرگی بصورت پیش فرض 100٪ است ، می توانید آن را به 30٪ تغییر دهید سپس خط فرمان شفاف خواهد بود.
می توانید تنظیمات بیشتری از خط فرمان مانند اندازه مکان نما، اندازه قلم و رنگ قلم، طرح، اندازه پنجره و موقعیت پنجره، رنگ متن صفحه، پس زمینه صفحه، متن پاپ آپ، پس زمینه پنجره و کدری را تغییر دهید.
ترفند 4: دسک تاپ مجازی
بله، می توانید دسک تاپ مجازی ایجاد کنید. نیازی به نصب هیچ برنامه یا نرم افزاری نیست. اگر ویندوز 10 روی رایانه شما نصب شده باشد، می توانید به راحتی دسک تاپ مجازی ایجاد کنید.
برای این کار، همزمان روی window + tab کلیک کرده اید. علاوه بر این ، گزینه “New desktop” را مشاهده خواهید کرد ، با کلیک بر روی آن یک دسک تاپ مجازی جدید ایجاد می شود. در صورت نیاز به 2 دسک تاپ می توانید از دسک تاپ مجازی استفاده کنید. شما نمی خواهید کار خود را روی میز کار ببندید، و هنگامی که میز کار جدید می خواهید می توانید از میز کار مجازی استفاده کنید. این ویژگی فقط در سیستم عامل windows 10 برای شما قابل مشاهده است.
ترفند 5: قفل پویا با اتصال گوشی
با استفاده از قفل پویا می توانید تلفن همراه خود را با لپ تاپ یا دسک تاپ خود جفت و یا متصل کنید. این ترفند هنگامی که مشغول انجام کارهای شخصی هستید و اطلاعات محرمانه دارید، استفاده می شود و اگر قفل کردن دسک تاپ یا لپ تاپ را فراموش کنید، می توانید با استفاده از ویژگی قفل پویا ، داده های خود را ایمن کنید و دوست یا همکار شما به داده های شما دسترسی ندارد.
کلید windows را فشار دهید و setting را تایپ کنید و روی ان کلیک کنید . روی Account کلیک کنید و سپس روی گزینه sign-in option کلیک کنید ، پایین بروید و گزینه dynamic lock را می بینید. روی چک باکس کلیک کنید که در آن نوشته شده است “Allow Windows to detect when you’re away and automatically lock the device.” شما باید تلفن همراه خود را با بلوتوث متصل یا جفت کنید.
ترفند 6: ایجاد فیلم از عکس
اگر چند عکس خانوادگی یا دوستانه دارید و اگر می خواهید یک فیلم شگفت انگیز از آن بسازید ، نیازی به بارگیری هیچ نرم افزار ویرایشگر فیلم نیست. بله ، ویندوز 10 گزینه ای را ارائه می دهد که می توانید با استفاده از آن ویدیویی جالب بسازید. چگونه خلق کنیم؟
ابتدا تمام عکس هایی را که می خواهید برای آنها ویدیو ایجاد کنید انتخاب کنید ، کلیک راست کرده و سپس روی “Create a new video” کلیک کنید. با کلیک بر روی ایجاد یک فیلم جدید ، ویرایشگر ویدیو باز می شود. این ویژگی فقط در سیستم عامل ویندوز 10 در دسترس است.
عکس ها را انتخاب کرده و به استوری بورد اضافه کنید یا به سادگی عکس ها را بر روی استوری بورد بکشید و رها کنید.
این ویرایشگر ویدیو دارای ویژگی های بسیار جذاب است:
- مدت زمان: می توانید مدت زمان متفاوتی را برای هر عکس به دلخواه تنظیم کنید.
- تغییر اندازه: می توانید اندازه عکس را همانطور که می خواهید تغییر دهید.
- فیلترها: این شگفت انگیزترین ویژگی است. در اینجا می توانید هر عکسی را که می خواهید فیلتر کنید. گزینه های فیلتر زیادی برای فیلترهای اصلی ، کلاسیک ، ماجراجویی ، مروارید ، جین ، کوه یخ و غیره وجود دارد
- متن: برای هر عکس می توانید متن اضافه کنید. سبک متن و طرح متحرک موجود ، می توانید از سبک متن مختلفی استفاده کنید و در هر کجا که می خواهید از سایت عکس استفاده کنید می توانید از آن استفاده کنید.
- حرکت: گزینه های حرکت مانند بزرگنمایی در مرکز ، بزرگنمایی مرکز ، بزرگنمایی در سمت چپ ، بزرگنمایی در سمت راست و غیره در دسترس است.
- جلوه سه بعدی: این ویژگی بسیار جالبی است. در اینجا جلوه های مختلفی موجود است که ویدیوی شما را بسیار زیبا می کند. حباب در همه جا ، برق قلب و بسیاری از اثرات موجود.
- موسیقی پس زمینه / صدای سفارشی: در پشت عکس می توانید صدای سفارشی یا صدای موجود را اضافه کنید.
با استفاده از این ویژگی های عالی می توانید یک ویدیوی زیبا بسازید و با کلیک بر روی ویدیوی پایان به راحتی خروجی بگیرید.

ترفند 7 :هات اسپات لپ تاپ در ویندوز 10
اگر قصد دارید از اینترنت لپ تاپ خود مانند هات اسپات موبایل استفاده کنید، به راحتی می توانید این کار را انجام دهید. این ویژگی در ویندوز 10 موجود است.
“hotspot” را در کادر جستجوی windows جستجو کنید ، می توانید “change hotspot setting” را کلیک کنید و روی آن گزینه کلیک کنید. می توانید گزینه On hotspot On را انتخاب کنید و نقطه اتصال شما آماده است. در صورت تمایل می توانید نام hotspot بگذارید. بر روی ویرایش کلیک کنید و می توانید نام و رمز عبور hotspot را تنظیم کنید. پس از تعیین نام و رمز عبور ، اینترنت متصل به لپ تاپ شما به عنوان یک hotsopt عمل می کند. به شما امکان می دهد تلفن همراه و سایر دستگاه ها را متصل کنید.
ترفند 8 :میانبرها در ویندوز 10
ما همیشه روی دکمه شروع کلیک چپ می کنیم اما این بار راست کلیک کنید و از میانبرها استفاده کنید. به دلیل این میانبر مجبور نیستید هر بار جستجو کنید. استفاده از این میانبرها می تواند باعث صرفه جویی در وقت و سرعت کار شما شود. این ترفند پنهان ویندوز 10 است.
با کلیک راست بر روی شروع گزینه های زیر را پیدا خواهید کرد:
- Apps and Features
- Mobility Center
- Power Options
- Event Viewer
- System
- Device Manager
- Network Connections
- Disk Management
- Computer Management
- Windows PowerShell
- Windows PowerShell (Admin)
- Task Manager
- Settings
- File Explorer
- Search
- Run
- Shut Down or sign out
- Desktop
ترفند 9 :صفحه کلید مجازی
ترفند جالب ویندوز 10 صفحه کلید صفحه در صفحه است. اگر لپ تاپ خود را در جای مناسب نگه ندارید ، رطوبت را جذب می کند بنابراین برخی از کلیدهای صفحه کلید کار نمی کنند یا کل صفحه کلید کار نمی کند. اگر کاربر لپ تاپ هستید، حتما این مشکل را دارید. در آن زمان اگر می خواهید به صفحه کلید دسترسی پیدا کنید، می توانید از صفحه کلید روی صفحه استفاده کنید.
چگونه باز کنیم؟ با جستجو در OSK در کادر جستجوی windows گزینه On-Screen Keyboard را مشاهده خواهید کرد. روی آن گزینه کلیک کنید صفحه کلید روی صفحه باز می شود و به راحتی می توانید به صفحه کلید دسترسی پیدا کنید.
اما اگر به طور کل صفحه کلید ندارید یا کاملاً از کار افتاده از طریق موس به این روش به صفحه کلید مجازی دسترسی پیدا کنید :
Start > Settings > Ease of Access > Keyboard > Use the On-Screen Keyboard
اگر صفحه کلید یا برخی از کلیدها به درستی کار نمی کنند، این راه حل دائمی نیست، بنابراین باید آن را تعویض یا تعمیر کنید. صفحه کلید On Screen یک راه حل موقتی است.