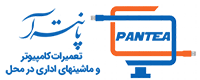فهرست مطالب
دلایل کیفیت پایین چاپ رنگی پرینتر HP
امروز ، ما میخواهیم راهنمای گام به گام در مورد چگونگی حل مشکلات مربوط به عدم چاپ صحیح رنگ چاپگر بر روی پرینترهای لیزری و جوهر افشان را به شما ارائه دهیم. اما در ابتدا، اجازه دهید در مورد اینکه چرا با مشکل چاپ رنگی پرینتر روبرو شدهاید بحث کنیم و سپس در مورد چگونگی رفع آن ایدههای به شما بدهیم.
- کارتریج های چاپگر HP شارژ ندارد
- کارتریج و هد چاپ کثیف است
- کارتریج ها و کاغذهای معیوب یا ناسازگار
- تنظیمات چاپگر اشتباه است
- چاپ رنگی غیرفعال است
- درایور چاپگر به درستی کار نمی کند
روش های اصلاح مشکل چاپ رنگی پرینتر HP
روش 1. بررسی سطح جوهر یا تونر باقی مانده در چاپگر
سطح جوهر یا تونر باقیمانده را بررسی کرده و در صورت لزوم کارتریج را تعویض کنید. قبل از اینکه کار پیچیده ای انجام دهید، اطمینان حاصل کنید که جوهر یا تونر در چاپگر شما تمام نشده است. می توانید سطح کارتریج باقیمانده را در چاپگر خود بازرسی کنید. اگر پر هستند اما بازهم نمی توانید به درستی چاپ کنید، تاریخ انقضا کارتریج را بررسی کنید. کارتریج های تاریخ گذشته اغلب خشک می شوند که باعث ایجاد مشکل در نتایج چاپ می شود. ترفندهایی وجود دارد که به شما کمک میکند با پرینتر با جوهر کم هم چاپ کنید.
بررسی سطح جوهر یا تونر باقی مانده در چاپگر
با استفاده از مراحل زیر می توانید سطح جوهر یا تونر باقی مانده در چاپگر خود را نیز بررسی کنید:
- برای چاپگرهای لیزری رنگی HP
صفحه وضعیت منابع چاپگر را پرینت کنید:
- درصفحه کنترل های لمسی
-
- دکمه reports چاپگر را لمس کنید.
- Supplies Status را انتخاب کنید.
- در کنترل پنلهای LCD
-
- دکمه Setup پرینتر را فشار دهید.
- به Reports و سپس وضعیت Supplies status بروید.
- Print Supplies status page را انتخاب کنید.
- دکمه OK را فشار دهید.
روش 2. تم رنگی و گزینه های رنگ را برای حل مشکل چاپ رنگی پرینتر تنظیم کنید.
دلیل دیگر عدم چاپ صحیح رنگ چاپگر HP به دلیل تنظیمات چاپ نادرست است. می توانید مراحل زیر را دنبال کنید:
- برای چاپگرهای لیزری رنگی HP (ویندوز)
این دو مرحله اول را برای تنظیم طرح زمینه رنگ و گزینه های رنگ چاپگر خود انجام دهید:
1.چاپ را از برنامه انتخاب کنید.
2. چاپگر خود را انتخاب کرده و Preferences یا Properties را انتخاب کنید.
3. Advanced را کلیک کنید و به دنبال لیست کشویی Color Temes بگردید. تم رنگی را تنظیم کنید. از مضامین زیر انتخاب کنید:
- None
- Photo (sRGB): رنگها عمیق تر و اشباع تر هستند. بنابراین ، برای چاپ عکس ایده آل است.
- Photo (Adobe RGB 1998) : برای چاپ عکس های دیجیتالی با استفاده از رنگ های AdobeRGB به جای sRGB استفاده می شود. اگر این گزینه را انتخاب کنید، باید مدیریت رنگ را برای چاپگر خود غیرفعال کنید.
- Default (sRGB) : رنگ های RGB را در حالت دستگاه خام چاپ می کند.
- Vivid (sRGB): برای چاپ گرافیک تجاری ایده آل است زیرا اشباع میانه ها را افزایش می دهد.
4. گزینه های رنگ را تنظیم کنید
- به Paper/Quality بروید.
- Color را از قسمت Color انتخاب کنید.
- برای چاپگرهای جوهر افشان HP
- در سیستم عامل ویندوز
-
- در پنجره Print ، Properties ، Preferences ، Printer ، Printer Setup یا Options را باز کنید (این به برنامه نرم افزار شما بستگی دارد).
- می توانید کیفیت چاپ را تنظیم کنید. برای افزایش کیفیت چاپ می توانید Draft ، Normal یا Best را انتخاب کنید. اطمینان حاصل کنید که گزینه مقیاس خاکستری انتخاب نشده است.
- در macOS
-
- از پنجره چاپ، Print window, Choose Media & Quality or Paper Type/Quality را انتخاب کنید. می توانید کیفیت چاپ را در قسمت Quality افزایش دهید.

روش 3. بررسی هرگونه آسیب در کارتریج تونر چاپگر (برای چاپگرهای لیزری)
- کارتریج های چاپگر خود را بردارید و مطمئن شوید که نوار آب بندی آنها را برداشته اید.
- کارتریج ها را به آرامی تکان دهید تا تونر پودر پخش شود.
- آسیب دیدگی در تراشه های حافظه تونر را بررسی کنید.
- سطوح غلتکی کارتریج های تونر را بررسی کنید اما غلتک را لمس نکنید.
- اگر غلتک آسیب، اثر انگشت یا خراش دارد، کارتریج را تعویض کنید.
- اگر غلطک های کارتریج شما خراب نیست، قبل از نصب مجدد، کارتریج را به آرامی تکان دهید. چند چاپ را امتحان کنید و ببینید آیا این مشکل شما را برطرف می کند.
روش 4. گزارش کیفیت چاپ چاپگر خود را بررسی کنید (برای چاپگرهای لیزری)
برای تعیین اینکه کدام کارتریج تونر باعث ایجاد مشکل شده است می توانید گزارش کیفیت چاپ چاپگر خود را بررسی کنید:
مرحله 1. چاپ یک صفحه گزارش کیفیت
- در صفحه کنترل های لمسی
- Setup را لمس کنید و Reports را باز کنید.
- Print Quality Page را انتخاب کنید و سپس OK کنید.
- کنترل پانل های LCD
- دکمه Setup چاپگر خود را فشار دهید.
- به System Setup رفته و سپس Reports شوید.
- Print Quality Page را انتخاب کرده و سپس OK کنید.
مرحله 2. نتایج را تفسیر کنید
در صفحه گزارش کیفیت چاپ ، 4 گروه با 5 باند رنگ را مشاهده خواهید کرد که به این شکل هستند:
در زیر چند راه حل وجود دارد که می توانید بسته به مشکل انجام دهید:
| مسئله | راه حل |
|---|---|
| در یک گروه خطوط یا نقاطی دیده می شوند. | کارتریج مربوط به آن گروه را تعویض کنید |
| نقاط در 2 گروه یا بیشتر وجود دارد | با پیروی از روش 6 یک cleaning page چاپ کنید. اگر نقاط همه باندهای یک گروه دارای رنگ یکسان هستند، کارتریج مربوط به آن رنگ را تعویض کنید. |
| وجود خطوط در چندین باند | توصیه می کنیم با مرکز تعمیرات پرینتر خود تماس بگیرید. مشکل ممکن است فقط به دلیل کارتریج نباشد. |
روش 5. گزارش تشخیصی کیفیت چاپگر Printer’s Quality Diagnostic Report برای چاپگرهای جوهر افشان
مرحله 1. چاپ گزارش کیفیت
- چاپگر خود را با کاغذ ساده بارگیری کنید.
- به منوی Setup چاپگر خود بروید و Tools را انتخاب کنید.
مرحله 2. نتایج گزارش کیفیت چاپ را بررسی کنید
بلوک های آزمایش در Test Pattern2 نباید از بین رفته یا کمرنگ باشند و نباید خطوط سفید داشته باشند. در صورتی که اینحالت بود، مرحله 2A را دنبال کنید. در غیر این صورت ، به مرحله 2B بروید.
- مرحله 2A بلوک های رنگ سبز و خطوط تراز را بررسی کنید
Test Pattern 1 را بررسی کرده و از پیوستگی و صاف بودن خطوط اطمینان حاصل کنید. آزمون الگوی 3 نباید دارای شکاف سفید یا خطوط تیره باشد. اگر نقصی مشاهده نکنید، چاپگر و کارتریج های شما به درستی کار می کنند.
اگر مشکل چاپ رنگی پرینتر هنوز وجود دارد، اطمینان حاصل کنید که تصویری که چاپ می کنید از وضوح بالایی برخوردار است. تصاویر بزرگ شده به صورت محو چاپ می شوند.
- مرحله 2B کارتریج های جوهری خود را تمیز کنید
- به منوی Setup چاپگر خود بروید و Tools را انتخاب کنید.
- Clean Cartridges را انتخاب کنید. گزارش تشخیصی کیفیت چاپ می شود.
- در صورت قابل قبول بودن گزارش ، روی No کلیک کنید. در غیر این صورت ، yes را کلیک کنید. با کلیک بر روی بله ، کارتریج های شما تمیز می شوند.
همچنین می توانید نازل های جوهر چاپگر و کارتریج های جوهر را با یک پارچه نرم تمیز کنید.
روش 6. چاپ Cleaning Page (برای چاپگرهای لیزری)
- صفحه کنترل های لمسی
- Setup را لمس کنید و Service را باز کنید.
- Cleaning Page را انتخاب کنید.
- وقتی از شما خواسته شد ، یک کاغذ ساده در سینی بارگذاری کنید.
- دکمه OK را فشار دهید.
- کنترل پانل های LCD
- دکمه Setup چاپگر خود را فشار دهید.
- به Service بروید.
- Cleaning را انتخاب کنید و OK را فشار دهید.
روش 7. چاپگر خود را برای تنظیم رنگها (برای چاپگرهای لیزری) کالیبره کنید
اگر چاپهای شما دارای مناطق ضعیف رنگی، گرافیک تار یا سایه رنگی هستند، کالیبراسیون چاپگر بهترین گزینه شما خواهد بود.
- صفحه کنترل صفحه لمسی
- Setup را لمس کنید و System System را باز کنید.
- کیفیت چاپ و سپس کالیبراسیون رنگ را انتخاب کنید.
- اکنون کالیبراسیون را انتخاب کنید و تأیید را فشار دهید.
- پانل های کنترل LCD
- دکمه Setup چاپگر خود را فشار دهید.
- به System Setup بروید.
- Print Quality و سپس Calibrate Color را انتخاب کنید.
- اکنون Calibrate را انتخاب کنید و تأیید را فشار دهید.