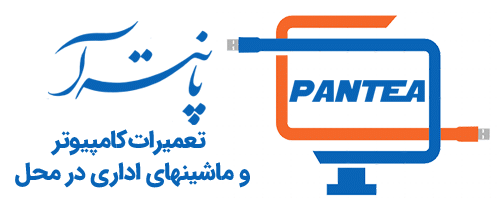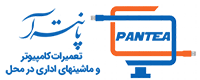خلاصه مقاله: در اینجا یک راهنمای سریع برای بک آپ گرفتن در ویندوز 7 و 8 و 10 در یک هارد اکسترنال آورده شده است. ما در ابتدا مزایا و معایب پشتیبان گیری روی درایو خارجی را به شما ارائه خواهیم داد. سپس پنج اصل اساسی پشتیبان گیری از اطلاعات را به شما معرفی می کنیم. سپس یک روش گام به گام برای پشتیبان گیری از داده ها در Mac و ویندوز به شما معرفی می کنیم.
فقط اگه! ین عبارت دو کلمه ای درانتظار همه کسانی هست که بدون داشتن یک نسخه پشتیبان، اطلاعات هارد دیسک را از دست داده اند. یادگیری نحوه پشتیبان گیری از کامپیوتر در یک هارد دیسک خارجی ممکنه جالب ترین راه برای گذراندن بعدازظهر آفتابی یه روز تعطیل نباشه، اما در این مورد به ما اعتماد کنید! بعداً حتما از خودتان (و ما!) تشکر میکنید.
متخصصان ما همیشه در اینجا هستند تا به شما در بازیابی اطلاعات از دست رفته هارد دیسک کمک کنند، اما وقتی صحبت از امنیت داده ها می شه ، واقعیت ساده اینه که پیشگیری راهی بهتر از درمان است!
چرا پشتیبان گیری روی هارد اکسترنال؟
خب، اولاً، چرا ممکنه بخواهید یک نسخه پشتیبان از هارد دیسک اکسترنال ایجاد کنید؟
دلیل واضح اینه که این یک کار احتیاطیه. هارد دیسک ها دستگاه های فیزیکی هستند و می تونن خراب بشن. در صورت خرابی هارد دیسک، تهیه نسخه پشتیبان در خود هارد دیسک موجود به شما کمکی نمی کنه!
پشتیبان گیری ابری چطوره؟ کاملا راه حل خوبیه. با این حال، تهیه نسخه پشتیبان روی هارد اکسترنال به این معنی هست که شما قادر خواهید بود کامپیوتر خودتون را با یا بدون اتصال به اینترنت راه اندازی کنید. برای بسیاری افراد، این گزینه راحت تر و مطمئن تر هست.
چه زمانی ممکن است به بک آپ گرفتن در ویندوز 7 و 8 و 10 نیاز داشته باشید؟
اولین و بارزترین دلیل میتونه خراب شدن تدریجی هارد باشه که باعث خرابی فایل ها میشه.
همچنین ممکنه با شرایطی روبرو بشید که خرابی نرم افزار به پرونده های مهم آسیب برسونه. احتمال این مورد کمتر از گذشته است، اما گاهی اوقات نرم افزار به طرز فاجعه باری از کار می افته و به پرونده هایی که احتمالاً خوانده اید یا ویرایش می کنید آسیب می رسونه.
درنهایت، خطای انسانی. حذف یا رونویسی پرونده به صورت تصادفی همیشه اتفاق می افته. در حالی که شما در اینجا طیف وسیعی از گزینه های بازیابی را دارید ، تهیه نسخه پشتیبان روی هارد دیسک بهترین هست و اگه همه موارد دیگر به شکست منجر بشه، همیشه می تونید اون بایگانی مهم را بدست بیارید.
خب، بنابراین تاحالا امیدوارم مطمئن شده باشید که تهیه نسخه پشتیبان گزینه اختیاری نیست! بنابراین بیایید به چگونگی بک آپ گرفتن در ویندوز 7 و 8 و 10 و همچنین MAC OS بپردازیم.
بهترین روش تهیه نسخه پشتیبان را بشناسید
اولین قدم شناخت و درک برخی از اصول اساسی روش پشتیبان گیری مناسبه. پنج قانون کلی وجود داره که باید سعی کنید صادقانه از آنها پیروی کنید:
برنامه داشته باشید – می دانیم که خسته کننده است، اما تهیه نسخه پشتیبان کاریه که باید مرتباً انجام بدهید. بعضی از نرم افزارها یک برنامه پشتیبان گیری منظم را برای شما انجام می دهند ، اما فقط برای اطمینان، یک یادآوری منظم به تقویم خود اضافه کنید تا نسخه پشتیبان تهیه کنید. ما به شما توصیه می کنیم که حداقل یک برنامه پشتیبان گیری سه ماهه کامل برای بک آپ گرفتن در ویندوز 7 و 8 و 10 داشته باشید.
چند پشتیبان تهیه کنید – هارد دیسک های اکسترنال هم ممکنه خراب بشن! اگر اطلاعات شما ارزش هزینه ای که میکنید داره، فقط در یک هارد اکسترنال پشتیبان تهیه نکنید. از نسخه پشتیبان هم پشتیبان تهیه کنید. یک راه دقیق برای این کار، پشتیبان گیری سه ماهه در دو درایو اکسترنال هست.
چند پشتیبان تهیه کنید – هارد دیسک های اکسترنال هم ممکنه خراب بشن! اگر اطلاعات شما ارزش هزینه ای که میکنید داره، فقط در یک هارد اکسترنال پشتیبان تهیه نکنید. از نسخه پشتیبان هم پشتیبان تهیه کنید. یک راه دقیق برای این کار، پشتیبان گیری سه ماهه در دو درایو اکسترنال هست.
فقط از داده های پاک سازی شده پشتیبان گیری کنید – قبل از اینکه یک نسخه پشتیبان تهیه کنید، کمی زمان صرف پاکسازی هارد دیسک از فایل های قدیمی و تکراری کنید. کمی زمان نیز به ساختاردهی فایلها و پوشه ها اختصاص بدید. هرچقدر پوشه های شما قبل از تهیه نسخه پشتیبان از نظم بیشتری برخوردار باشند، بازیابی پرونده ها یا پوشه های خاص آسانتر خواهد بود.
درایو خود را ایمن نگه دارید – در حالت ایده آل ، هارد دیسک خود را دور از کامپیوتر اصلی خود نگهداری کنید. در این صورت مطمئن هستید اگر در یک حاثه مثلا آتش سوزی یا سرقت سیستم کامپیوتر شما از دست بره نسخه پشتیبان شما در جای امنی نگهداری میشه.
رمزگذاری درصورت امکان – پشتیبان خود را رمزگذاری کنید. بازیابی آن کمی بیشتر طول می کشه اما اطلاعات شما را بیشتر ایمن نگه می داره.
بک آپ گرفتن در ویندوز 7 و 8 و 10 برای کاربران مایکروسافت ویندوز
اول از همه ، توجه داشته باشید که دارندگان کامپیوترهای ویندوزی راه حل های پشتیبان گیری ابری دارند که ممکن است دوست داشته باشند به صورت موازی با گزینه پشتیبان گیری هارد اکسترنال از آنها استفاده کنند. Google Drive و SkyDrive از پرکاربردترین ها در دنیای رایانه های شخصی ویندوز هستند.
اگر تهیه نسخه پشتیبان از هارد اکسترنال گزینه مورد نظر شما باشه، روند بک آپ گرفتن در ویندوز 7 و 8 و 10 کاملاً ساده است.
نحوه بکاپ گیری در ویندوز 7 (به صورت تصویری):
مرحله 1: از منوی استارت ، control panel را باز کرده و گزینه System and Security و سپس Backup and Restore را انتخاب کنید. درصورتیکه لیست را به Large Icons تغییر داده اید مستقیما گزینه Backup and Restore در دسترس است.
مرحله 3: گزینه creat a system image را از سمت چپ پنجره انتخاب کنید.
مرحله 4:در این مرحله منتظر میمانیم تا سیستم درایوهایی که امکان بکاپ گیری روی آنها وجود دارد جستجو کند.
مرحله 5: درایو مورد نظر خود را برای ذخیره سازی بک آپ دستگاه انتخاب میکنیم. درصورتی که شما درایو های داخلی که قصد دارید از انها بک اپ گیری کنید را انتخاب کنید، هشداری مشاهده میکنید مبنی بر اینکه اگر اطلاعات هارد از دست برود بک آپ نیز غیر قابل دسترس خواهد بود. برای اطمینان باید بک آپ را روی هارد اکسترنال تهیه کنید و یا پس از بک آپ گیری فایل را به درایو خارجی انتقال دهید. گزینه Next را کلیک کنید.
مرحله 6:در این مرحله میتوانید درایوهایی که قصد بک آپ گیری از آنها را دارید انتخاب کنید. درایوی که ویندوز روی ان نصب شده است به طور پیش فرض در حالت انتخاب قرار دارد. درصورتیکه فضای لازم برای بک آپ گیری فراهم نباشد پیغام هشداری را مشاهده میکنید. به هر حال میتوانید گزینه Next را کلیک کنید ولی درصورت کم بودن فضای ذخیره سازی در مراحل بعد با مشکل مواجه میشوید. پس به این پیغام توجه کنید.
مرحله 7: در این مرحله گزینه Start Backup را کلیک کنید.
مرحله 8(مرحله آخر): در این مرحله، از کل سیستم شما پشتیبان تهیه می کند. این شامل تمام پرونده های سیستمی شما، تنظیمات سیستم عامل شما و البته همه فایل های شخصی شما است. اساساً، این نسخه پشتیبان آینه کل هارد دیسک محلی شماست. این روند ممکنه چندین ساعت طول بکشه. در حالی که می تونید در طول این روند به استفاده از رایانه خود ادامه دهید، بهتره این کار را نکنید. به همین دلیل ، ممکن است بخواهید که پشتیبان گیری خارجی خود را درطول شب انجام بدهید.
درپایان بک آپ گیری پیغامی مشاهده میکنید که از شما برای ساخت دیسک راه انداز از اطلاعات بک آپ گرفته شده سوال میکند. میتوانید no را انتخاب کنید و بک آپ گیری به پایان میرسد.
درصورتی که میخواهید دیسک راه انداز تهیه کنید این مقاله را مطالعه کنید.
نحوه بکاپ گیری در ویندوز 8(به صورت تصویری):
مرحله 1: در ویندوز 8 نحوه بکاپ گرفتن کمی متفاوت است نسبت به ویندوز های 7و10، به این صورت که از منوی start، عبارت File History را جستجو کرده و پنجره آن باز میشود.
مرحله 2:در این مرحله نیز همانند ویندوز های 7و10 درایو مورد نظر برای ذخیره دستگاه رو انتخاب میکنیم. و next را کلیک میکنیم.
مرحله 4:در این مرحله درایوهایی که میخواهیم بک آپ بگیریم انتخاب میکنیم و کلید Next را کلیک میکنیم.
مرحله 5:در این مرحله کلید Start Backup را کلیک میکنیم تا بکاپ انجام شود.
مرحله 6(مرحله آخر):اجازه میدهیم تا بکاپ کامل گرفته شود.
نحوه بکاپ گیری در ویندوز 10(به صورت تصویری):
مرحله 1:برای بکاپ گیری در ویندوز 10 ابتدا از منوی Start ، control Panel را انتخاب کرده و صفحه ای به شکل زیر نمایش داده می شود.
مرحله 2: پس از نمایش دادن صفحه بالا،آیکون های آنرا از Category به Large Icons تغییر داده و پس از آن گزینه Backup and Restore(Windows 7) را انتخاب می کنیم.
مرحله 3:پس از انتخاب گزینه ذکر شده، از سمت چپ صفحه باز شده روی گرینه creat a system image کلیک می کنیم.
مرحله 4:پس از وارد شدن به صفحه زیر منتظر می مانیم تا جستجوی لیست درایوها دستگاه تمام شود(این بارگیری چند ثانیه به طول می انجامد.)
مرحله 5:پس از اتمام بارگیری بکاپ دستگاه، از گزینه زیر می توانید نوع ذخیره دستگاه را انتخاب کنید روی هاد دستگاه(به صورت پیش فرض) یا روی یک DVD بکاپ بگیریم.
مرحله 6:در این مرحله کافی است درایوهای مورد نظر که میخواهید بک آپ گیری شود را انتخاب کرده و روی گزینه Next کلیک کنید.
مرحله 7:در این مرحله گزینه Start Backup را کلیک می کنیم.
مرحله 8(مرحله آخر):و در آخرین مرحله اجازه میدهیم تا سیستم، بکاپ خود را کامل انجام دهد.
برای کاربران MAC
فرآیندهای MAC معمولاً بسیار ساده هستند. متأسفانه، این قانون در تهیه نسخه پشتیبان روی هارد دیسک اعمال نمی شود. چند دلیل برای این وجود داره، اما دلیل اصلی این است که اپل می خواد شما از داده های خود در قبل از بررسی روش ستاپ اولیه و بکاپگیری در مکها، توجه کنید که مکانیزم بکاپ به این صورت است که ابتدا یک فایل حجیم و بکاپ اصلی ذخیره میشود و در آینده فقط تغییراتی که در فایلها و فولدرها رخ داده، ذخیره میشود. لذا اولین بکاپ بسیار طولانی است اما مراتب بعدی، بکاپ با سرعت نسبتاً بالایی گرفته میشود. شما میتوانید روی iCloud پشتیبان تهیه کنید. این ایده بدی نیست، اما شما باید هزینه آن را بپردازید.
شما میتوانید برخی از پوشه ها و فایل ها را از برنامه پشتیبان گیری استثنا کنید. برای Exclude کردن برخی فولدرها یا فایلها، روی Options کلیک کنید. لیستی نمایان میشود که حاوی فولدرهای استثناء است. این فولدرها در بکاپگیری لحاظ نمیشوند. برای اضافه کردن فولدرهای دیگر، روی دکمهی + زیر لیست کلیک کنید و برای حذف کردن مواردی که قبلاً Exclude کردهاید، فولدر موردبحث را انتخاب کرده و روی دکمهی – کلیک کنید. سپس روی Save کلیک کنید تا تنظیمات ذخیره شود.
مراحل بک آپ گیری:
1- هارد اکسترنال خود را از طریق پورت USB به Mac خود متصل کنید.
2- به جز برخی موارد استثناء، بیشتر حافظههای ذخیره سازی خارجی، با فرمت سیستمی مکاواس عرضه نمیشوند و بایستی ابتدا آن حافظه را به صورت مناسب برای سیستم عامل MAC فرمت کنید بنابراین ابزار Disk Utility را از منوی Application در زیر مجموعه Utilities باز کنید.
3- در سمت چپ، فهرست، لیست درایوهای متصل را مشاهده خواهید کرد. حتماً درایو خارجی را انتخاب کرده و سپس Erase را از نوار بالای برنامه Disk Utility انتخاب کنید. برای درایو نام جدید انتخاب کنید. انتخاب نام مرتبط مانند “Mac Backup” میتواند گزینه خوبی باشد.
4- فرمتMac OS Extended (Journaled) را انتخاب کنید.
5- سپس اجازه پاک کردن، به Mac بدهید. توجه کنید که باید برای بک آپ گیری در مک بهتر است از هارد دیسک خام استفاده کنید و درصورتیکه اطلاعاتی روی آن باشد هارد دیسک شما پاک و فرمت میشود تا با نسخه های پشتیبان Time Machine سازگار باشد.
6- در صورت تمایل، می توانید این درایو را هنگام فرمت بندی رمزگذاری کنید. توصیه می کنیم این کار را انجام دهید!
7- ماشین زمان Time Machine به شما اجازه میدهد که از مک به صورت خودکار و زمانبندی شده، نسخه پشتبان تهیه کنید. از منوی Apple گزینه System Preferences را انتخاب کرده و Time Machine را بزنید. یک گزینه بزرگ در سمت چپ اپلیکیشن برای فعال/غیرفعال کردن آن وجود دارد.
8- از شما خواسته می شود دیسک خود را انتخاب کنید. دیسکی را که اکنون فرمت کرده اید انتخاب کنید.
9- شما میتوانید برخی از پوشه ها و فایل ها را از برنامه پشتیبان گیری استثنا کنید. برای Exclude کردن برخی فولدرها یا فایلها، روی Options کلیک کنید. لیستی نمایان میشود که حاوی فولدرهای استثناء است. این فولدرها در بکاپگیری لحاظ نمیشوند. برای اضافه کردن فولدرهای دیگر، روی دکمهی + زیر لیست کلیک کنید و برای حذف کردن مواردی که قبلاً Exclude کردهاید، فولدر موردبحث را انتخاب کرده و روی دکمهی – کلیک کنید. سپس روی Save کلیک کنید تا تنظیمات ذخیره شود.
10- اگر در مرحله فرمت کردن دکمه رمزگذاری را علامت بزنید ، از شما خواسته می شود که در این مرحله رمز ورود خود را دوباره وارد کنید.
11- پس از کلیک روی دکمهی Use as Backup Disk، بکاپگیری آغاز میشود.در این مرحله، Mac پشتیبان گیری از اطلاعات را برای شما مدیریت می کند و نسخه ای از هارد دیسک شما را به هارد اکسترنال میفرستد.
در صورت نیاز به بازیابی پروندهها Time Machine بازیابی اطلاعات شما را برای شما انجام می دهد.
نکته ای که باید توجه داشته باشید: این یک راه حل کاملاً خوب برای ایمن نگه داشتن اطلاعات شما است، با این تفاوت که برای کار با فرآیند پشتیبان گیری پویا، باید این درایو را به دستگاه خود متصل نگه دارید.
اگر می خواهید داده های خود را از سرقت ایمن نگه دارید، ممکن است بخواهید یک هارد اکسترنال اضافی را که به طور دوره ای با ارزش ترین پرونده های خود را در آن کپی می کنید ، در نظر بگیرید. این هارد را میتوانید دور از کامپیوتر خود ذخیره کنید.
با این آموزش ساده میتونید براحتی از اطلاعات خودتون بک آپ تهیه کنید. اما اگه مشکلی در این زمینه پیدا کردین یا سوالی داشتید از ما بپرسید.