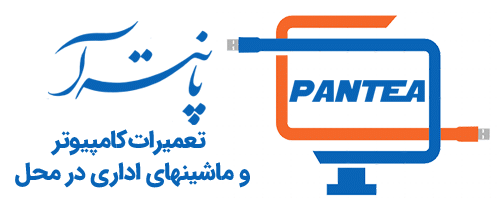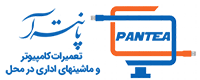فهرست مطالب
چگونه خودتان مشکلات چاپگر را حل کنید؟
اگر با چاپگر خود مشکلی دارید ، نکات عیب یابی پرینتر عنوان شده در اینجا ممکن است به شما در حل مشکلات کمک کند. برای کمک به شما، لیستی از مشکلات رایج چاپگر و نحوه رفع آنها را برای شما جمع آوری کردیم. همیشه قبل از تلاش برای انتقال چاپگر به یک مرکز تعمیرات چاپگر برای عیب یابی مشکلات چاپگر مطمئن شوید که اصول اولیه بررسی شده است.
1- چراغ نشانگر چاپگر خاموش است
ابتدا مطمئن شوید که چاپگر روشن است. هنگامی که چاپگر روشن است، باید معمولاً چراغی به رنگ سبز روشن باشد باشد که نشان دهنده دریافت برق است. اگر چاپگر چراغ نشانگر ندارد، با چک کردن هر دو انتهای کابل برق مطمئن شوید که چاپگر به یک منبع برق فعال متصل است. بعد ، دکمه روشن کردن چاپگر را فشار دهید.
اگر بعد از انجام مراحل بالا ، چاپگر هنوز چراغ نشانگر وضعیت برق را نمایش نمی دهد، ممکن است چاپگر شما از نظر سخت افزار داخلی دارای مشکل جدی باشد. پیشنهاد میکنیم برای تعمیر با یک تعمیرگاه معتبر چاپگر تماس بگیرید.
2- چراغ نشانگر نارنجی یا چشمک زن
اگر نشانگر نارنجی است یا چشمک می زند، این اغلب نشانگر خطای چاپگر است. گیرکردن کاغذ یا مشکل جوهر یا کارتریج تونر می تواند باعث بروز خطا شود. بدون کاغذ ، چاپگر شما نمی تواند چاپ کند. اطمینان حاصل کنید که کاغذی در کارتریج یا سینی کاغذ چاپگر قرار گرفته است. در مرحله بعد، بررسی کنید که هیچ کاغذی در چاپگر گیر نکرده یا بخشی از آن به داخل چاپگر وارد نشده باشد.
ممکن است مشکل از وجود یک شیء خارجی در داخل چاپگر باشد. یا سینی کاغذ بیش از حد پر شده باشد یا کاغذی به طور نامناسب وارد شده باشد. سعی کنید کاغذها را هوادهی کنید و کاغذ را مجدداً وارد کنید تا راحت از هم جدا شوند و طوری در سینی قرار دهید که در کنار راهنماها قرار بگیرد. هنگام استفاده از کاغذ ضخیم تر، اغلب بهتر است که به صورت دستی هر ورق را از طریق یک سینی بای پس در پرینتر قرار دهید. .
3- گیر کردن کاغذ در پرینتر
گیر کردن کاغذ ممکن است به چند دلیل اتفاق بیفتد. به عنوان مثال ، ممکن است چاپگر همزمان بیش از یک صفحه را بکشاند یا یک ورق کاغذ با زاویه نامناسب وارد دستگاه شود. استفاده از کاغذ با کیفیت خوب به جلوگیری از گیر کردن کاغذ کمک می کند.
اگر مشکوک هستید که کاغذ در جایی گیر کرده است اقدام به کشیدن کاغذ با زور نکنید چون ممکن است به قطعات چاپگر آسیب وارد کنید. برای رفع گرفتگی کاغذ، باید چاپگر خود را باز کنید و به غلطک ها و بقیه مکانیزم تغذیه برسید. آن صفحه را باز کرده و سپس کاغذ را با دقت استخراج کنید. اگر به این کار آشنا نیستید، بهتر است به تعمیرکار مراجعه کنید.
از آنجا که استانداردهایی برای همه چاپگرها وجود ندارد، درصورت مشاهده چراغ چشمک زن، به وب سایت سازنده مراجعه کنید یا راهنمای عیب یابی پرینتر را برای جزئیات خطای خاص از مشکلات چاپگر مرور کنید.
4- تست پرینت
اکثر چاپگرها روشی برای چاپ صفحه آزمایشی دارند. صفحه تست چاپگر به شما امکان می دهد عملکرد چاپگر را تعیین کنید. تست چاپگر معمولاً با پایین نگه داشتن یک سری کلیدها انجام می شود. اگر نمی دانید، به راهنمای چاپگر مراجعه کنید یا به وب سایت سازنده چاپگر مراجعه کنید.
همچنین می توانید عیب یابی پرینتر را با تست نرم افزاری انجام دهید تا مشخص شود رایانه می تواند چاپگر را ببیند و آیا قادر به چاپ است. برای انجام این تست مراحل زیر را دنبال کنید.
کاربران مایکروسافت ویندوز
نحوه چاپ صفحه تست در ویندوز 10
برای چاپ یک صفحه آزمایشی در ویندوز 10 ، به Settings > Devices > Printers & Scanners بروید. سپس چاپگر خود را انتخاب کرده و گزینه Manage> Print a Test Page را انتخاب کنید.
نحوه چاپ صفحه آزمایشی در ویندوز 8
برای چاپ یک صفحه آزمایشی در ویندوز 8 ، کلید Windows را روی صفحه کلید خود فشار دهید ، سپس “printer” را در صفحه شروع جستجو کنید. Devices and Printers را انتخاب کنید ، سپس روی نماد چاپگر کلیک راست کرده و Printer Properties را باز کرده و Print Test Page را انتخاب کنید
نحوه چاپ تست پرینت در ویندوز 7
برای چاپ یک صفحه آزمایشی در ویندوز 7 ، روی دکمه start سپس Devices and Printers را انتخاب کنید. روی نماد چاپگر مورد نظر کلیک راست کرده و Printer Properties را باز کرده و Print Test Page را انتخاب.
اگر چاپگر بتواند یک صفحه آزمایشی چاپ کند، چاپگر شما به درستی نصب و راه اندازی شده است. با این حال، اگر نمی توانید در برنامه های دیگر چاپ کنید، برنامه ای که می خواهید از آن چاپ کنید احتمالاً مشکلاتی دارد.
5- مشکلات چاپگر ناشی از درایور
اگر چاپگر شما هیچ چراغ چشمک زن ندارد و به درستی متصل است، ممکن است با مشکلی در رابطه با درایور روبرو شده باشید. ما پیشنهاد می کنیم برای رفع مشکلات چاپگر جدیدترین درایور چاپگر خود را نصب کنید.
6- خالی کردن صف چاپ
وقتی کار چاپ شما تمام شد، صف شما به طور خودکار پاک می شود. این همیشه طبق برنامه انجام نمی شود ، به خصوص وقتی برخی از نسخه های چاپی به دلیل مشکلات اتصال داده متوقف می شوند یا به تعویق میافتند. اگر صف شما مسدود شود، می تواند درایور شما را متوقف کند. اغلب، در تلاش برای چاپ چیزی چندین بار چاپ را انتخاب می کنید و صف خود را بیش از حد پر می کنید.
گاهی اوقات خود چاپگر دلیل چاپ نشدن اسناد شما نیست. یک دستور چاپ گیرکرده می تواند از دریافت چاپ جدید توسط چاپگر شما جلوگیری کند. گاهی حتی با کلیک روی گزینه حذف صف از بین نمی رود. بنابراین ، چه کاری می توانید انجام دهید تا صف خود را پاک کنید و چاپگر خود را دوباره راه اندازی کنید؟ در اینجا نحوه کار آمده است:
روش اول : چاپگر خود را کاملاً خاموش کرده و آن را از منبع تغذیه جدا کنید. مدتی صبر کنید تا حافظه پرینتر کاملا خالی شود.
راه دوم: گزینه Services در نوار ابزار جستجو و آن را بازکنید.
- از لیست مشاهده شده Print Spooler را انتخاب کنید.
- کلید stop را فشار دهید تا سرویس اسپولر پرینتر متوقف شود.
- حال عبارت زیر را در نوار آدرس File Explorer وارد کرده و کلید Enter را در صفحه کلید خود فشار دهید.
C:\Windows\System32\spool
- اکنون از شما خواسته می شود که اجازه دسترسی به این پوشه را فراهم کنید. بر روی گزینه Continue کلیک کنید.
- تمام پرونده های موجود را در صف خود حذف کرده سیستم کامپیوتر خود را ریست کنید.
- سرویس spooler print را دوباره استارت کنید. (مسیر قبل را طی کنید و دکمه start را بزنید.)
- در این حالت صف و حافظه پرینتر خالی شده و میتوانید سند خود را چاپ کنید.
اگر صف چاپ شما مجددا پر شود، شما دو گزینه دیگر دارید. HP یک نرم افزار رایگان به نام HP Print and Scan Doctor ارائه می دهد که می توانید به صورت رایگان دانلود کنید. اجرای این برنامه به طور خودکار مشکلات رایج چاپگر شما را عیب یابی کرده و آنها را برطرف می کند. اگر هنوز در گیر کردن صف خود مشکلی دارید، درایور چاپگر را حذف نصب و به روز کنید. بعضی اوقات ، ممکن است یک درایور قدیمی سازگار نباشد یا باعث خراب شود ، این امر از پردازش چاپ شما جلوگیری می کند.
7- مشکل سرعت پایین چاپگر
کندی پرینتر معمولاً به دلیل نرم افزار کند و یا قدیمی یا اتصال بی سیم ایجاد می شوند. برای رفع سریع ، مطمئن شوید که همه درایورهای چاپگر و نرم افزار چاپگر به روز هستند. اگر مشکوک به مشکل Wi-Fi هستید، چاپگر خود را به روتر نزدیک کنید تا اتصال قوی تری برقرار شود. ما همچنین توصیه می کنیم تنظیمات کیفیت چاپگر را در فهرست چاپگر خود بررسی کنید. تنظیمات مختلف کیفیت از مقدار جوهر متفاوتی استفاده می کند که می تواند سرعت چاپ را تحت تأثیر قرار دهد. چاپ سند در تنظیمات “best” بسیار بیشتر از حالت “draft” طول می کشد که از جوهر کمتری استفاده می کند.
8- اجرای troubleshooter برای کشف مشکلات چاپگر
Windows troubleshooter می تواند برای هر مسئله ای که غیر فیزیکی است کمک بزرگی کند. این روش به کاغذ گیر کرده یا نشت جوهر کمک نمی کند، اما می تواند مشکلات ارتباط بین چاپگر و رایانه شما را حل کند.
روش اول: Devices and Printers را باز کنید. روی نماد چاپگر موجود کلیک راست کرده و Troubleshoot را کلیک کنید.
روش دوم: Start را کلیک کنید سپس “troubleshooter”را تایپ کنید و روی troubleshooting کلیک کنید. در پنجره باز شده ، روی view all کلیک کنید سپس به پایین به سمت printer بروید.
در پنجره بعدی ، روی Advanced کلیک کنید ، سپس Run as administrator را بزنید. روی Next کلیک کنید ، سپس چاپگری را که می خواهید عیب یابی شود انتخاب کنید ، سپس دوباره روی Next کلیک کنید. این ابزار سعی خواهد کرد مشکلات را به صورت خودکار شناسایی و برطرف کند. اگر چاپگر شما در لیست چاپگرهای متصل به عیب یاب نشان داده نشده است ، مطمئن شوید که چاپگرمتصل و روشن است، دوباره امتحان کنید.
اگر چاپگر ظاهر نشد یا اگر عیب یاب نتوانست هیچ مشکلی را پیدا کند ، ممکن است لازم باشد درایور چاپگر را به روز کنید یا دوباره نصب کنید.
9-نمی توانید از دستگاه همراه خود چاپ کنید
تقریباً همه شرکت های بزرگ چاپگر برنامه ای را منتشر کرده اند که به شما امکان می دهد دستگاه تلفن همراه خود را برای چاپ بی سیم به چاپگر متصل کنید. چاپگر بی سیم شما حتی به اتصال Wi-Fi نیاز ندارد، به سادگی به یک نقطه دسترسی بی سیم نیاز دارد که به شما امکان می دهد نرم افزاری مانند PrinterShare ، AirPrint اپل ، Epson Email print / Epson Connect ، Mopria Print Services یا Google Cloud Print را نصب کنید.
اگر در چاپ از طریق تلفن هوشمند یا دستگاه همراه دیگر مشکلی دارید، به روزرسانی برنامه و نرم افزار را بررسی کنید و مطمئن شوید با دستگاه چاپ شما سازگار هستند.
10- چاپ Wi-Fi خیلی طولانی می شود
اگر سرعت چاپگر هنگام اتصال از طریق USB خوب است اما چاپ بی سیم به طرز وحشتناکی کند است، چاپگر شما یک بی گناه است. این نحوه انتقال داده های چاپ است که مقصر است. روتر و چاپگر را به هم نزدیک کنید. اگر نزدیک کردن چاپگر به روتر امکان پذیر نیست، مطمئن شوید که روتر شما برای چاپ Wi-Fi با پشتیبانی از 802.11n ، سیستم عامل به روز و همچنین باند 5 گیگاهرتز و 2.4 گیگاهرتز مجهز باشد. تغییر به اتصال سیمی و سپس بازگشت به بی سیم ، گاهی اوقات نیز می تواند کارساز باشد.
در نهایت ، اگر هیچ یک از این تکنیک ها کار نکرد و هر یک از این مشکلات رایج چاپگر مداوم باشد ، ممکن است وقت آن رسیده باشد که با یک متخصص تعمیرات تخصصی چاپگر مشورت کنید. مانند همه دستگاه های دیگر ، چاپگرها نیز به مرور زمان فرسوده می شوند ، در آن زمان شما می توانید آنرا تعمیر یا تعویض کنید.
با این حال، قبل از اینکه خود را در تعمیرگاه چاپگر پیدا کنید، همیشه سعی کنید چاپگر و رایانه خود را خاموش کرده و دوباره روشن کنید. این مسخره است ولی بسیاری از مشکلات چاپگر را می توان از این طریق حل کرد. موفق باشید!