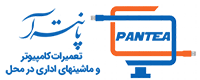فهرست مطالب
چرا چاپگر HP من کند چاپ می کند؟
چاپگرهای HP به عنوان دستگاههایی با تنوع وسرعت بالا شناخته میشوند. با این حال، مواردی وجود دارد که در چاپ با مشکل رو به رو میشوید ازجمله چاپ رنگی چاپگرHP به صورت صحیح کار نمیکند یا روند چاپ کند است. بنابراین اگر با یک چاپگرHP کار میکنید که با تأخیر قبل از چاپ مواجه است و از خود میپرسید که چگونه مشکل کندی پرینتر hp را برطرف کنید، ازاین مقاله برای رفع آن استفاده کنید. قبل از اشاره به راه حلها، ببینیم که چرا سرعت چاپگر شما کند است و چرا چاپگر بیسیم چاپ را بسیار طولانی انجام میدهد.
دلایل کندی پرینتر hp :
صرف نظر از بیسیم بودن یانبودن چاپگر، دلایل کند بودن چاپگراینها هستند:
- درایورهای خراب، منسوخ شده.
- کارتریج نمیتواند بارگیری چاپ را انجام دهد.
- متصل بودن چاپگر به شبکه
- بیش از اندازه بارگیری شدن (overload) سرور چاپگر
- اتصالات معیوب، یا درست کار نکردن کابل USB
- بد تنظیم شدن چاپگر
- تنظیمات چاپ روی بهترین کیفیت (حداکثر DPI) تنظیم شده است.
روشهای رفع کندی چاپگر hp:
روش1: چاپگر خود را ریست کرده و از کابل دیگری استفاده کنید.
با تنظیم مجدد چاپگر HP برخی از مشکلات چاپ کردن کند را برطرف کنید.
چاپگر خود را روشن کرده و کابل برق آن را جدا کنید. کابل را از برق بکشید. حدود 1 دقیقه صبر کنید. کابل برق را به منبع تغذیه وصل کنید. کابل برق را به چاپگر خود متصل کنید.
روش2. درایور پرینتر خود را بروز کنید. با دنبال کردن مراحل زیر، درایور چاپگر خود را بروز کنید:
- مدل چاپگر مورد نظر خود را همراه با عبارت «driver download» و نوع و نسخه سیستم عامل خود در گوگل جستجو کنید.
مثال: hp laserjet pro p1102 driver download windows 10
- از سایت اصلی hp یا سایت های معتبربستههای درایور توصیه شده را دانلود کرده و نصب کنید.
- برای مراحل نصب، فقط دستورالعملهای نصب را دنبال کنید.
روش3. وضعیت شبکه خود را بررسی کنید. موراد زیر را انجام دهید:
- قدرت سیگنال شبکه خود را بررسی کنید. به نوار وظیفه (Taskbar) رایانه خود بروید و نماد اتصال بیسیم را کلیک کنید. برای سیگنال قویتر، روتر، رایانه و پرینتر خود را نزدیک هم قرار دهید.
- برنامههای دیگری که استفاده نمیشوند را ببندید. این برنامههای اضافی میتوانند روند چاپ را کند کنند به خصوص اگر پهنای باند کمی داشته باشید.
- اگر از کابل اترنت استفاده میکنید، مطمئن شوید که کابل به درستی وصل شده است.
- روتر خود را دوباره راه اندازی کنید. آن را از برق بکشید، چند ثانیه صبر کنید و دوباره وصل کنید.
روش 4. تنطیمات چاپگر را بررسی کنید.
- انتخاب انواع کاغذهای خاص و انتخاب گزینه بهترین کیفیت میتواند روند چاپ شما را کند کند. ما توصیه میکنیم با استفاده از کاغذ ساده چاپ را در حالت پیش فرض یا حالت عادی انجام دهید:
به پنجره Printers & scanners رایانه بروید. - چاپگر خود را در لیست پیدا کنید، روی آن کلیک کنید و Manageرا انتخاب کنید.
- Printing Preferencesرا انتخاب کنید.
- روی برگه Quality paper/paper کلیک کنید.
- Plain Paper را در قسمت Paper Type یا Type انتخاب کنید.
- با رفتن به Graphics و انتخاب استاندارد برای گزینه Quality (برای پرینترهایلیزری HP) یا انتخاب Normal یا Draft در قسمت Quality Print (برای چاپگرهای Inkjet,HP LaserJet)، کیفیت پرینترخود را بررسی کنید.
روش 5. چاپگر خود را به عنوان Local Port Device نصب کنید.(برای چاپگرهای شبکه)
اگر از چاپگرهای شبکه استفاده میکنید، ممکن است مشکل کند بودن چاپ ناشی از نگاشت چاپگر از روی سرور باشد. با افزودن چاپگر به عنوان دستگاه محلی (Local Device) میتوانید این مشکل را برطرف کنید.
روش 6. فایلهای موجود در پوشه چاپگر را پاک کنید.
اگرPrint Spooler به درستی کار نکند، چاپگر HP شما به کندی چاپ میکند. فایلهای موجود در پوشه پرینترهمچنین میتواند از چاپ کردن جلوگیری کند. برای حل این مسئله، فقط تمام ورودیهای موجود در پوشه Printers را حذف کنید.
Print Spooler: پرینتر اسپولر سرویسی برای مدیریت فایلهایی است که برای پرینتر و یا پرینت سرور ارسال میشود و دسترسی به چاپگرها توسط چندین کاربر را مدیریت میکند. این سرویس این امکان را دارد تا فرمان چاپی را حذف، لغو و یا آنها را اولویت بندی کند. با این سرویس قادر به کنترل بیشتری روی صف چاپ هستید.
- کلیدهای Windows + R را همزمان روی صفحه کلید خود فشار دهید.
- در قسمت متن، services.msc را وارد کرده و OK را کلیک کنید.
- Print Spooler را پیدا کنید، روی آن کلیک راست کرده و Stop را کلیک کنید.
- به File Explorer بروید و C:/Windows/System32/Spool/PRINTERS را در نوار آدرس وارد کنید.
- تمام ورودیهای موجود در پوشهای را که باز میشود حذف کنید.
- دوباره پنجره Print Spool را باز کنید و سپس سرویس را start کنید.
روش 7. تغییر وضعیت پورت به TCP/IP(برای چاپگرهای تحت شبکه)
زمانهایی وجود دارد که چاپگر شما به کندی چاپ میکند زیرا از پورت WSD استفاده میکنید. با دنبال کردن این مراحل به TCP/IP بروید:
- Printers & scanners را در رایانه خود جستجو کنید و روی آن کلیک کنید.
- به دنبال چاپگر خود بگردید، روی آن کلیک راست کرده و Printers Properties را انتخاب کنید.
- به تب Ports بروید.
- روی Add Port کلیک کنید.
- پورت استاندارد TCP/IP را انتخاب کنید.
- روی Next کلیک کنید.
- آدرس IP چاپگر خود را در قسمت میزبان یا آدرس IP وارد کنید.
- نام پورت را در قسمت Port Name وارد کنید. Query چاپگر را علامت نزنید و به طور خودکار درایور را برای استفاده انتخاب کنید. روی Next کلیک کنید.
- برای پیکر بندی چند دقیقه صبر کنید.
- با باز شدن پنجره ای نوع چاپگر خود را انتخاب کنید و روی Next کلیک کیند.
- اگر درایور به روز شده را نصب کرده اید، از درایور فعلی استفاده کنید یا آن را تعویض کنید. روی Next کلیک کنید.
- نام چاپگر خود را وارد کنید و روی Next کلیک کنید.
- عبارت Do Not Share This Printer را انتخاب کرده و روی Next کلیک کرده.
- تیک Set As The Default Printer را بزنید.
- روی Finish کلیک کنید.
روش 8. ایجاد آدرس IP جدید(برای چاپگرهای شبکه)
آخرین راه حل برای حل مشکل کند بودن چاپگر HP تغییر آدرس IP چاپگر است.
جمع بندی کلی:
برای جمع بندی بحث ما، در اینجا خلاصهای از راه حلهای نحوه افزایش سرعت پرینتر hp آورده شده است:
- اطمینان حاصل کنید که کارتریجها خالی نیستند و همه کابلها به درستی کارمیکنند.
- مطئن شوید که درایور و سیستم عامل چاپگر شما به روز شده است.
- با بهترین کیفیت و حداکثر DPI چاپ نکنید.
- برای چاپ از کاغذ ساده استفاده کنید.
- هنگام چاپ از حالت پیش نویس یا حالت عادی استفاده کنید.
- چاپگری بخرید که از کارتریجهای دوتایی پشتیبانی میکند..
- در هربار استفاده یک نمونه چاپ کنید، مخصوصا اگر از چاپگر شبکه استفاده میکنید.
- اطمینان حاصل کنید که قدرت سیگنال شبکه شما قوی است.