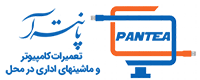این مقاله نحوه اتصال پرینتر USB به شبکه با اتصال آن به روتر یا استفاده از سرور چاپ را به شما آموزش میدهد. اگر روتر شما دارای پورت USB است، می توانید چاپگر خود را مستقیماً به روتر خود متصل کنید. سپس باید روتر خود را طوری پیکربندی کنید که بتواند به عنوان یک سرور چاپی عمل کند. اگر روتر شما پورت USB ندارد یا از پشتیبانی چاپگر برخوردار نیست ، می توانید یک سرور چاپ اکسترنال خریداری کرده و از طریق اتصال بی سیم یا بی سیم آن را به روتر خود متصل کنید.
فهرست مطالب
مراحل اتصال پرینتر USB به شبکه درصورتی که مودم پورت USB دارد
1- یک درگاه USB در روتر خود پیدا کنید.
بعضی از روترها از اتصال USB پشتیبانی میکنند. اگر مودم شما از این نوع است، سخت افزار دیگری نیاز ندارید. چاپگر را به درگاه USB روتر خود متصل کنید.
2- چاپگر را روشن کنید
چاپگر را با استفاده از کلید پاور تعبیه شده روی دستگاه روشن کنید. 60 ثانیه صبر کنید تا روتر چاپگر را تشخیص دهد.
3- اشتراک گذاری چاپ را در روتر خود فعال کنید.
برای فعال کردن اشتراک چاپ در روتر، یک مرورگر وب را باز کنید و آدرس IP روتر را در نوار آدرس تایپ کنید . این آدرس معمولاً 168.1.1 است. سپس وارد روتر خود شوید. با این کار به صفحه تنظیمات روتر می روید. به دنبال منوی USB باشید و پشتیبانی از چاپگر USB یا حالت سرور چاپگر را فعال کنید و سپس تنظیمات خود را ذخیره کنید. هر روتر دارای صفحه تنظیمات سیستم عامل و روش ورود متفاوت است. برای یادگیری چگونگی ورود به سیستم و فعال کردن اشتراک چاپ از طریق راهنمای کاربر یا پشتیبانی فنی برای روتر خاص خود مشورت کنید زیرا ممکن است برخی روترها از اشتراک چاپ استفاده نکنند. اگر نمی توانید اشتراک چاپ را پیدا کنید ، ممکن است لازم باشد یک سرور چاپ خارجی خریداری کنید.
4- پرینتر را اضافه کنید.
- روی دکمه استارت ویندوز کلیک کنید. دکمه Start دارای آرم ویندوز است. به طور پیش فرض، در گوشه پایین سمت چپ در نوار وظیفه ویندوز قرار دارد. اطمینان حاصل کنید که از رایانه ای که به روتر متصل است استفاده می کنید.
- printers را تایپ کنید. روی “printers & scanners” کلیک کنید.
- روی add a printer or scanner کلیک کنید. ویندوز کامپیوترهای موجود را اسکن می کند.
- به احتمال زیاد، چاپگر مورد نظر شما را تشخیص نخواهد داد. در این صورت روی the printer that I want isn’t listed کلیک کنید. این گزینه بعد از اتمام اسکن ویندوز برای چاپگرها ظاهر می شود.
- “add a local printer or network with manual settings” را انتخاب کرده و next را کلیک کنید.
- “create a new printer port” را انتخاب کنید.
- Standard TCP/IP را انتخاب کرده و Next را کلیک کنید. با استفاده از منوی کشویی کنار type of port Standard TCP/IP را انتخاب کنید و next را در گوشه پایین سمت راست کلیک کنید.
- آدرس IP روتر خود را تایپ کرده و روی Next کلیک کنید. همان آدرس IP را که برای ورود به روتر خود استفاده کرده اید، در نوار کنار host name or ip address تایپ کنید. نام پورت می تواند هر چیزی باشد که بخواهید. پس از اتمام کار ، “next” را در گوشه پایین سمت راست کلیک کنید. ویندوز روند شناسایی پورت را آغاز می کند.
- “Custom” را انتخاب کرده و Next را کلیک کنید. این یک پورت سفارشی با تنظیمات پیش فرض ایجاد می کند. پس از اتمام کار ، “next” را در گوشه پایین سمت راست کلیک کنید.
درایورهای چاپگر را نصب کنید و روی Next کلیک کنید. بعد از اضافه کردن درگاه سفارشی ، پنجره ای برای نصب درایور چاپگر ظاهر می شود. می توانید مارک چاپگر را در کادر سمت چپ و مدل چاپگر را در کادر سمت راست انتخاب کنید. اگر سی دی همراه درایور چاپگر دارید ، می توانید CD را در درایو دیسک کامپیوتر قرار داده و بر روی دکمه ی “have disk” است کلیک کنید.
نام چاپگر را تایپ کنید و روی Next کلیک کنید. می توانید با تایپ کردن نامی در نوار کنار «printer name» ، نامی را برای چاپگر خود اضافه کنید ، یا می توانید آن را پیش فرض بگذارید و روی «next» در گوشه پایین سمت راست کلیک کنید.
“Do not sharing this printer” را انتخاب کرده و “next” را کلیک کنید. با این کار تنظیم چاپگر به پایان می رسد. اکنون می توانید برای اطمینان از عملکرد “print a test page” کلیک کنید و “finish” را کلیک کنید.

مراحل اتصال چاپگر USB به شبکه درصورتی که مودم پورت USB ندارد با استفاده از سرور چاپ
همه روترها از اتصال USB پشتیبانی نمی کنند. بیشتر روترهای سطح بالا قابلیت USB را ارائه می دهند. اگر روتر شما از قابلیت USB پشتیبانی نمی کند، برای اتصال چاپگر به شبکه باید یک سرور چاپ خریداری کنید. پرینت سرور (Print Server)، دستگاه یا نوعی فریمور (ترکیبی از سخت افزار و نرم افزار) است که با استفاده از آن کاربر این توانمندی را پیدا می کند که یک پرینتر را به منظور استفاده همگانی به تعدادی کامپیوتر متصل کند. این دستگاه در هر دو سیستمعامل مک و ویندوز پشتیبانی می شود و به همین خاطر به راحتی می توان از آن استفاده کرد.
1- سرور چاپ خود را وارد کنید.
سرور چاپ دستگاهی است که شبیه روتر است. آن را به جایی نزدیک چاپگر و روتر وصل کنید.
2- چاپگر خود را به سرور چاپ متصل کنید.
برای اتصال آن به سرور چاپ از سیم USB متصل به چاپگر خود استفاده کنید.
3- سرور چاپ را به روتر خود متصل کنید.
چند روش برای اتصال سرور چاپ به روتر شما وجود دارد:
- استفاده از کابل اترنت: می توانید با استفاده از کابل اترنت آن را به روتر خود متصل کنید ، در حقیقت ، برخی از سرورهای چاپ بی سیم ممکن است در هنگام نصب به اتصال سیمی نیاز داشته باشند.
- بی سیم: اگر سرور چاپ دارای دکمه “WPS” یا “INIT” باشد ، می توانید با روشن کردن سرور چاپ ، آن را به صورت بی سیم به روتر خود متصل کنید ، دکمه “WPS” روتر خود را فشار دهید و سپس “WPS” یا دکمه “INIT” در سرور چاپ.
4- سرور چاپ را روشن کنید.
5- نرم افزار چاپ سرور را نصب کنید.
به احتمال زیاد ، سرور چاپی که خریداری کرده اید دارای یک CD است که روی آن نرم افزار چاپگر چاپی قرار دارد. همچنین می توانید نرم افزار چاپ سرور را از وب سایت سازنده دانلود کنید. از این CD برای نصب نرم افزار سرور چاپ روی همه رایانه های شبکه خود که می خواهید به سرور چاپ خود دسترسی داشته باشید، استفاده کنید. آن را در درایوCD قرار داده و نصب را راه اندازی کنید. فرآیند نصب از یک مدل سرور چاپی به مدل دیگر متفاوت خواهد بود. نصب کننده CD شما را در روند اتصال به چاپگر شما راهنمایی کرده و یک اتصال بی سیم (اگر یک سرور چاپ بی سیم باشد) راه اندازی می کند. برای اتصال سرور چاپ بی سیم به شبکه ممکن است لازم باشد رمز عبور بی سیم خود را ارائه دهید. پس از پایان کار، می توانید یک صفحه آزمایشی چاپ کنید تا مطمئن شوید چاپگر شما کار می کند.