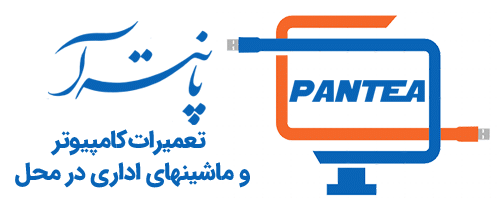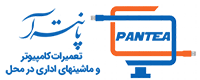فهرست مطالب
نحوه اسمبل کردن PC:
ما مفتخریم که این راهنمای نصب و راه اندازی رایانه شخصی را که به تازگی برای سال 2020 به روز شده است، ارائه دهیم. به طور همزمان با اجرای مراحل، بسیاری از سوالات که ممکن است در طول مراحل برای شما مطرح شود را پاسخ خواهیم داد. بنابراین اگر در هر مرحله کمی سردرگم هستید، فقط به این مقاله توجه کنید.
در تمام مراحل مونتاژ رایانه، مرحله به مرحله مقاله زیر را دنبال کنید. هدف ما این است که با وجود دانش سخت افزاری کامپیوتر و تجارب زیادی که در طی چند سال گذشته داشته ایم ، این مقاله راهنمای سخت افزار را تا حد ممکن ابتدایی نگه داریم.
3 نمونه مثال استفاده شده در این مقاله:
ما این آموزش مونتاژ کامپیوتر را با روشی نوشته ایم که در ساخت هر نوع سیستم کاربرد دارد، و همچنین عکسهایی از 3 مثال مختلف را برای اطمینان بیشتر از اینکه کسی در طول مسیر به مشکل بر نمی خورد را قرار دادیم.
ما عکس هایی از اسمبل کردن سیستم های مولتی مدیا و اقتصادی گیمینگ از شرکت های AMD و Intel را قرار داده ایم.
برخی از مشخصات سیستم های گیمینگ از شرکت های AMD & Intel:
سیستم اقتصادی AMD
CPU: AMD Athlon 3000G
CPU Cooler: Stock (Basic AMD Cooler)
Motherboard: MSI B450M Pro VDH MAX Micro-ATX
RAM: Corsair Vengeance 8GB DDR4 2666MHz (2x4GB)
GPU: Gigabyte Radeon RX 570 4GB Gaming
Storage: Kingston A400 120GB SSD (M.2)
Case: Deepcool Matrexx 30 Mini Tower
PSU: Corsair CX450M 80+ Bronze (Semi Modular)
Operating System: Windows 10 Home (USB)
Extra Case Fan: Cooler Master SickleFlow 120mm LED Fan
PCIe Wireless Card: TP-Link T4E Wireless Adapter
Optical Drive: Asus DVD Burner
سیستم اقتصادی Intel
CPU: Intel Pentium G4560
CPU Cooler: Stock (Standard Intel Cooler)
Motherboard: MSI B250M PRO-VD Micro-ATX
RAM: Crucial 8GB DDR4 2400 Mhz (1x8GB)
GPU: Gigabyte GeForce GTX 1050 Ti 4GB OC
Storage: Western Digital 1TB Blue HDD
Case: Cooler Master N200 Mini Tower
PSU: Cooler Master GX450 80+ Bronze (Non Modular)
Operating System: Windows 10 Home (USB)
سیستم سطح بالای AMD
CPU: AMD Ryzen 7 3700X
CPU Cooler: Stock (Wraith Prism RGB)
Motherboard: MSI B450 Tomahawk Max ATX
Case: Corsair 200R Mid Tower
1.تمام آن چیزی که برای اسمبل یک رایانه شخصی نیاز دارید را جمع آوری کنید.
برای تکمیل مونتاژ یک رایانه جدید از ابتدا تا انتها، در اینجا یک لیستی از ابزار ها و قطعاتی که نیاز دارید برای شما وجود دارد:
1.قطعات/لوازم جانبی مورد نیاز
2.پیچ گوشتی: برای مونتاژ یک کامپیوتر تنها ابزاری که نیاز داریم یک پیچ گوشتی چهارسو است. به طور خاص شما به یک پیچ گوشتی با اندازه شماره 2 نیاز دارید ولی اگر خواستید یک هارد M2 SSD نصب کنید به پیچ گوشتی با اندازه شماره 1 نیاز خواهید داشت.(توجه: پیچ های M2 کوچکتر هستند). طول پیچ گوشتی خیلی مهم نیست ، زیرا شما می توانید از انواع پیچ گوشتی های مختلف استفاده کنید مانند پیچ گوشتی کوتاه، متوسط یا بلند استفاده کنید. بهتر است از پیچ گوشتی های مغناطیسی که پیچ ها را به خود جذب میکند استفاده کنید.
- سطح مناسب: یک سطح مناسب برای اسمبل کردن انتخاب کنید مثل میز چوبی یا شیشه ای. اگر کف اتاق فرش دارد مشکلی نیست به شرطی که اقدامات احتیاطی را برای جلوگیری از ایجاد الکتریسیته ساکن انجام دهید و از پوشیدن جوراب یا کفش خودداری کنید.
4.ایجاد اتصال به زمین: برای محافظت از آسیب دیدن اجزا در برابر الکتریسیته ساکن هنگام اسمبل رایانه، باید بدن خود را به زمین اتصال کوتاه کنید. این کار را میتوانید با پوشیدن یک مچ بند یا دستبند ضد الکتریسیته ساکن انجام دهید.
- زمان کافی: برای یادگیری نحوه ساخت اولین رایانه شخصی خود از ابتدا تا انتها باید وقت کافی را اختصاص دهید زیرا باید این کار را با آرامش انجام دهید. گذاشتن حداقل زمان 3 الی 4 ساعت، کاری عاقلانه است.
- نقشه راهنمای Motherboard: تنها کتابچه ای که مخصوص مادربورد شما است، کتابچه ای که محل اتصالات پنل جلوی کیس، سوکت های RAM در آن توضیح داده شده است. همه قطعات دارای کتابچه راهنما نیستند و برای کار با آنها نیازی به کتابچه راهنما نیست.
2.درب کیس را باز کنید و آنرا برای نصب قطعات آماده کنید:
خب شما همه آنچه که برای مونتاژ کامپیوتر نیاز است اکنون دارید. حالا بیایید روند ماجرا را شروع کنیم.
بعضی از کیس ها ممکن است فقط دارای یک درب کناری که قابل جابه جایی است، باشند اما در بیشتر آنها دو در وجود دارد تا بتوانید از هر دو طرف استفاده کنید.(این قسمت بیشتر برای مدیریت کردن کابل های بعدی مفید است.)
ادامه بدهید و هر دو درب کناری را باز کنید. بسیاری از کیس های مدرن از پیچ های انگشتی برای نگه داشتن درب های جانبی استفاده می کنند، در این حالت کافیست از دستان خود استفاده کنید تا آنها را باز کنید. اما گاهی اوقات باید از پیچ گوشتی استفاده کنید.
Cooler Master N200 برای کیس های ساخت شرکت Intel برای باز شدن ، از پیچ گوشتی استفاده می شوند.
برای کیس های ساخت AMD مدل DeepCool Matrexx 30 می توان بدون نیاز به پیچ گوشتی با دست آنهارا باز کرد.
هنگامی که پیچ های هر چهار گوشه قاب را باز کردید ، صفحه باید به راحتی برداشته شود. اگر یک صفحه شیشه ای مانند DeepCool Matrexx 30 دارید مراقب باشید و مطمئن شوید که قبل از باز کردن پیچ ها ، قاب خود را در کنار کیس قرار دادید تا به طور اتفاقی از آن جدا نشود. پس از برداشتن پنل های شیشه ای آنرا به آرامی در جایی قرار دهید که خراشیده یا شکسته نشود.
در داخل کیس، شما کابلهای پنل جلویی را خواهید دید که بعدا آنها را به مادربورد متصل میکنیم. فنهای از پیش نصب شده و کابلهای آنها که بعدا به مادربورد وصل می شوند را نیز خواهید دید. همچنین باید یک کیسه برای نگهداری پیچ ها تهیه کنید، نباید حتی یکی از آنها را گم کنید.
همچنین، اگر کیس شما دارای یک قفسه هارد دیسک یا Caddy در قسمت پایین است، و شما نمی خواهید از همه آنها استفاده کنید، آن قسمت را خالی کنید تا فضای کاملا آزادی داشته باشید. اگر کیس کوچکتری داشته باشید و یا از منبع تغذیه غیرماژولار یا نیمه ماژولار استفاده می کنید که فضای کمی برای کابل های شما دارد، می توانید از کابل های PSU که کوچک است استفاده کنید.
Cooler Master N200 Mini Tower دارای یک Caddy است ، اما این کیس نسبتا کوچکتر است. ولی فقط یک درایو ذخیره سازی برای مونتاژ داریم (به علاوه یک منبع تغذیه غیر ماژولار نیز داریم که فضای بیشتری را اشغال میکند.) بنابراین Caddy را به سادگی باز میکنیم.
نصب فن های اضافه
اکثر کیس ها با 1 یا 2 فن از قبل در آنها نصب می شوند. برای خروج هوای گرم باید یک فن در پشت کیس وجود داشته باشد، و اگر کیس دارای 2 فن باشد، احتمالا دومی در جلو قرار دارد تا هوای خنک را از بیرون کیس وارد کند. تا جریان هوا را برای اجزای داخلی تامین کند. برای کیس های ساخت اینتل، Cooler Master N200 داری دو فن از پیش نصب شده است.
لازم به ذکر است که اگر از کارت گرافیک استفاده نمی کنید و از پردازنده گرافیکی مانند AMD Athlon 3000G(3200 یا 3400) استفاده می کنید می توانید فقط از یک فن استفاده کنید. سیستم های کم مصرف مانند این مدل به تهویه هوای زیادی احتیاج ندارند. اگر فن برای نصب دارید حتما نصب آن را در این مرحله انجام دهید. در غیر
این صورت دسترسی و جا دادن آن هنگامی که مادربورد در کیس قرار دارد دشوار تر است.
مادربورد را برای نصب کردن در کیس آماده کنید.
اکنون ما کیس را آماده کرده ایم، دو روش مختلف وجود دارد که می توانید برای مونتاژ یک کامپیوتر استفاده کنید.
شما می توانید:
1.مونتاژ PC خارج از کیس: این کار ابتدا با نصب برخی اجزای مهم مثل CPU،فن،RAM،SSD M2 بر روی مادربورد قبل از نصب مادربورد داخل کیس انجام می شود.
2.مونتاژ PC در داخل کیس: با این روش ابتدا مادربورد را روی کیس قرار می دهید سپس بقیه اجزا را روی آن قرار میدهید.
خب کدام روش بهتر است؟ هر دو می تواند کارساز باشد اما گزینه اول(خارج از کیس) به طور کلی بهتر است و آنچه برای بیشتر افراد توصیه می کنیم در مقایسه با نصب مادربورد در داخل کیس از مزایای بیشتری نسبت به معایب آن برخوردار است.
چرا باید قطعات را خارج از کیس نصب کنید؟
دسترسی و نصب قطعات بر روی مادربورد زمانی که در داخل کیس نصب است دشوارتر خواهد بود. کار با مادربورد در خارج از کیس فضای بیشتری برای جابجایی دارد، دیدن محل نصب مانند CPU را آسان تر می کند و قرار دادن قطعاتی مثل CPU Fan و RAM که نیاز به فشار بیشتری برای نصب آن روی مادربورد دارد را آسان تر می کند. دقت کنید که وارد کردن فشار بیش از حد به مادربورد می تواند آن را خم یا آسیب جدی به آن وارد کند. کارت گرافیک را نیز می توانید روی مادربورد خارج از کیس قرار دهید. یک جعبه در زیر مادربورد برای نصب قطعات روی آن قرار دهید. از لمس مدارهای بالا یا پایین بورد جلوگیری کنید. قرار دادن بورد روی یک جعبه مقوایی مانع از آسیب میشود و همچنین باعث می شود هنگام نصب قطعات روی آن پایدارتر باشد و کمتر جابه جا شود.
CPU را روی مادربورد قرار دهید:
مرحله 1: سوکت CPU را پیدا کنید
سوکت پردازنده را در مادربورد خود پیدا کنید. به دنبال سوکت مربع بزرگ در جایی نزدیک به وسط مادربورد خود بگردید که در کنار آن یک اهرم فلزی وجود دارد. سوکت های اینتل و AMD کمی متفاوت به نظر می رسند ، اما در یک مکان قرار دارند.
مرحله 2: سوکت CPU را باز کنیدبرای باز کردن سوکت پردازنده در مادربورد ، ابتدا باید بازوی نگهدارنده (اهرم فلزی کوچک کنار سوکت) را بلند کنید. بازوی نگهدارنده را با بیرون کشیدن به سمت راست (دور از سوکت) باز کنید تا آزاد شود و سپس بلند شود. بازو را تا انتها بلند کرده و سپس درپوش سوکت را باز کنید. فقط سوکت های پردازنده اینتل دارای کاور هستند ولی سوکت های AMD اینگونه نیستند.
مرحله 3: گوشه و پایین CPU را مطابقت دهید.
قبل از برداشتن پردازنده مرکزی، ابتدا سوکت پردازنده را از نزدیک ببینید و به دنبال علامت / نماد کوچک در گوشه پایین سمت چپ بگردید. این نشان می دهد که از چه جهتی می توان CPU خود را نصب کرد ، زیرا یک پیکان روی خود CPU قرار دارد که در گوشه سوکت قرار دارد. فقط یک موقعیت صحیح برای نصب پردازنده مرکزی در سوکت وجود دارد، با قرار دادن آن به گونه ای که فلش روی CPU با علامت پایین سمت چپ سوکت مطابقت داشته باشد. اگر به روشی اشتباه CPU را روی سوکت قرار دهید امکان خم شدن یا آسیب دیدن پایه ها وجود دارد، بنابراین قبل از پایین آوردن آن مطمئن شوید که از پیکان و روش نصب آن آگاه هستید.خیلی مراقب باشید که CPU نیفتد و تا جایی که می توانید آن را به آرامی و با احتیاط در سوکت قرار دهید. وقتی پردازنده کاملاً با سوکت تطبیق داده شده باشد، می توانید خیلی خیلی آرام آن را رها کنید تا به طور طبیعی در جای خود قرار می گیرد. پردازنده را فشار ندهید. اگر آن را به روش صحیح در جای خود قرار دهید بدون زحمت در جای خود قرار می گیرد.
مرحله 4: سوکت پردازنده را قفل کنید اکنون باید سوکت پردازنده را قفل کنید. برای این کار درپوش را پایین آورده، سپس بازوی نگهدارنده را پایین بیاورید و دوباره آنرا به گیره قفل کنید.
قرار دادن هیت سینک و فن روی برد:
اکنون زمان آن فرا رسیده که CPU fan که وظیفه آن برای خنک شدن پردازنده است را به بورد متصل کنید.
خمیر حرارتی یا خمیر سیلیکون:
خمیر حرارتی که به آن گریس حرارتی یا خمیر سیلیکون نیز گفته می شود ، ماده ای است که بین CPU و فن CPU برای از بین بردن شکاف های هوا و به حداکثر رساندن انتقال گرما بین CPU و فن استفاده می شود.خنک کننده های AMD و Intel ، در حال حاضر با خمیر حرارتی که از قبل در قسمت زیرین فن اعمال شده است، ارائه می شود. بنابراین ، نیازی به خرید و استفاده از خمیر سیلیکون ندارید. در صورت عدم وجود خمیر سیلیکون، می توانید از خمیر خود استفاده کنید. خمیرهای با کیفیت جداگانه ممکن است کمی بهتر از خمیری که همراه با فن است کار کنند، اما این تفاوت زیادی ایجاد نمی کند.
قبل از نصب فن CPU بر روی پردازنده ابتدا محل اتصال فن را روی مادربورد خود بررسی کنید. بنابراین فن را به نحوی باید تنظیم کرد که کابلها بتواند به راحتی متصل شوند. کابل فن که به فن متصل است باید به یک پورت مادربورد متصل شود که روی مادربورد شما با عنوان CPU_FANیا مواردی از این قبیل برچسب خورده است.
فن های سی پی یو مدلهای مختلفی دارد که برای نصب هر کدام باید به راهنمای آن مراجعه کنید. در مدلی که از فن طریق براکت روی مادربورد محکم میشود، ابتدا پایه موجود در جعبه را روی مادربورد محکم کنید. فن را مستقیماً بالای پردازنده خود پایین بیاورید تا دو گیره فلزی کنار فن با 2 براکت مادربرد در یک ردیف قرار بگیرند. مطمئن شوید که فن را مستقیماً در وسط پردازنده قرار داده اید. سپس ، 2 گیره کناره های فن را به 2 براکت مادربورد وصل کنید تا فن بر روی مادربورد محکم شود. ورود کلیپ ها به داخل براکت های مادربرد ممکن است به کمی نیرو احتیاج داشته باشد. پس از اتصال گیره ها به براکت ، باید بازوی اهرم موجود در یکی از طرفین فن را با بلند کردن آن در حدود 180 درجه قفل کنید.
Intel Pentium G4560 از طریق 4 پین به مادربورد متصل میشود. فن را درحالیکه پین های آن در حالت قفل قرار دارد روی سوراخ هایی که به همین منظور روی مادربورد تعبیه شده است، قرار دهید. حالت قفل زمانی است که پین ها 90 درجه خلاف عقربه های ساعت یا در جهت فلش روی فن چرخیده باشد. ابتدا با تکان دادن مختصر پایه ها مطمئن شوید که همه پینها در جای خود هستند. برای قفل کردن خنک کننده باید هر چهار گوشه را فشار دهید تا صدای کلیک برای هر کدام را بشنوید. برای بررسی اینکه فن پردازنده به درستی قفل شده است یا نه باید ابتدا مادربورد را بلند کرده و بررسی کنید که آیا چهارگوشه فن به پشت مادربورد وارد شده است یا خیر. به یاد داشته باشید که مادربرد خود را فقط از لبه های آن لمس کنید. همچنین سعی کنید فن را به آرامی از جای خود بلند کنید تا ببینید آیا خوب و محکم در آن قفل شده است. حتی اگر یکی از پایه ها در جای خود قفل نشود شما یک فن نامتعادل خواهید داشت که منجر به دمای نامطلوبی در کیس می شود.
3.کابل فن را به مادربورد وصل کنید:اکنون فن شما در جای خود قرار دارد ، فراموش نکنید که کابل فن را به چهار پین مطابق مادربورد وصل کنید که باید برچسب CPU_FAN یا چیزی مشابه آن را داشته باشد. از قرار دادن کابل فن روی فن خودداری کنید.
قرار دادن RAM روی مادربورد:
نصب رم های حافظه(RAM) یکی از آسانترین و سریعترین قطعات برای نصب هنگام اسمبل کامپیوتر است.
مرحله 1: اسلات صحیح را برای نصب حافظه RAM یک کانال پیدا کنید. اسلات / سوکت های مادربوردی که ماژول های RAM را در آن نصب می کنید از لحاظ فنی اسلات DIMM است. این شکاف اول باید روی مادربرد با برچسب DIMMA1 نوشته شود.**
مرحله 2: اسلات های صحیح را برای نصب RAM دو کانال پیدا کنید.
مرحله 3: برای نصب صحیح رم تا انتها ممکن است لازم باشد کمی از بالا به آن فشاردهید، اما فشار زیادی به آن وارد نکنید زیرا اگر به درستی آنرا تراز کنید به نیروی زیادی احتیاج نیست.
مرحله 4: اطمینان داشتن از صحیح قفل شدن اسلات RAM:
هنگامی که RAM خود را به درستی نصب کردید ، باید بتوانید به راحتی گیره ها را بر روی سوکت مادربرد قفل کنید(اگر گیره به طور درستی قفل نمی شود به مادربورد بستگی دارد.)
آیا نصب حافظه DDR4 و DDR3 یکسان است؟
بله از نظر نصب RAM ، این فرایند بدون در نظر گرفتن نوع حافظه ، همان روند کلی است. فقط نمی توانید یک ماژول DDR4 را با یک ماژول DDR3 تعویض کرد.
آیا مهم است RAM خود را در کدام اسلات ها قرار دهید؟
برای حافظه تک کانال؟ خیر
برای نصب حافظه دو کاناله؟ بله. با نصب 2 یا چند حافظه RAM ، سوکت های خاصی وجود دارد که می خواهید آنها را در اسلاتها نصب کنید تا عملکرد آنها با حداکثر سرعت و پایداری تضمین شود.
آیا می توانید مارک های مختلف RAM را مخلوط کنید؟
معمولا به انجام این کار توصیه نمی شود. ولی به احتمال زیاد با مخلوط کردن ماژول های حافظه از تولید کنندگان یا مارک های مختلفی مشکلی ندارد.
اگر در انتخاب مادربورد خود دقت کنید مادربورد های جدید 4 اسلات دارند که میتوانید از 2 اسلات دیگر در آینده برای ارتقای حافظه ها از آن استفاده کنید.
قرار دادن هارد SSD M2 روی بورد:
1.جای اسلات M2 را روی مادربورد پیدا کنید: بسیاری از مادربورد ها دارای اسلات M2 در بالا یا زیر اسلات کارت گرافیک PCIe قرار دارد. در مادربوردهای دیگر ، شکاف M.2 در واقع می تواند مخفی شود و در زیر یک هیت سینک پنهان شده که برای دسترسی به شکاف باید آن را بردارید باز هم اگر نتوانستید اسلات این قطعه را پیدا کنید به دفترچه راهنمای مادربورد مراجعه کنید.
اگر طول M.2 SSD کمتری دارید ، باید پیچ بالابر را برداشته و مجددا جابجا کنید تا انتهای درایو M.2 مخصوص شما پس از نصب روی آن قرار بگیرد
3.M2 را در اسلات مخصوص وارد کنید. آن را با دقت در شکاف M.2 مادربرد با زاویه 30 درجه قرار دهید. برای قرار دادن درایو M.2 تا انتها به شکاف ، نیازی به نیروی زیادی نیست ، اما ممکن است لازم باشد آن را به آرامی تکان دهید و آن را محکم فشار دهید.اگر وارد اسلات نشد شاید در تهیه نوع این هارد برای مادربورد اشتباه انتخاب کرده اید.با یک دست ، بالای درایو M.2 را فشار دهید تا سمت چپ در بالا و ایستاده قرار بگیرد و سپس با دست دیگر خود پیچ کنید.
قرار دادن مادربورد داخل کیس:
اولین قدم برای نصب مادربورد در قاب کیس ، قرار دادن صفحه پشتی فلزی است که به آن IO Shield نیز می گویند که باید در قسمت پشت قاب خود نصب کنید. این صفحه پشتی برای محافظت از قسمت پشتی مادربورد شما مورد استفاده قرار می گیرد و دارای بریدگی برای اتصالات پشتی بورد شما است. برخی مادربورد ها، معمولا مدل های سطح بالاتر، از قبل دارای صفحه پشتی / IO محافظ متصل به مادربورد هستند. صفحه پشتی فقط برای یک جهت مناسب خواهد بود و برای اکثر مادربورد ها بااتصالات ماوس و کیبورد در بالای آن و درگاه های صوتی در پایین است.
برای اطمینان از اینکه صفحه پشتی به طور صحیح و ایمن نصب شده است ، از بیرون قاب کیس خود نیز به آن فشار بیاورید تا از محکم بودن یا نبودن آن اطمینان حاصل کنید.
هنگامی که صفحه پشتی به درستی در قاب خود قرار گرفت ، قبل از اینکه مادربورد را در قاب خود قرار دهید،مرحله دیگری وجود دارد که باید آن را انجام دهید.نصب پیچ های ایستاده مادربورد.
پیچ های ایستاده مادربورد چیست؟
به آن رایزر یا اسپیسر نیز گفته می شود ، گیره های دو رشته ای است که مادربرد را به طور کامل در جای خود نگه می دارد و همچنین فاصله کمی بین مادربورد و کیس را حفظ می کند که برای جلوگیری از کوتاه شدن مادربورد بسیار کاربرد دارد.
در سایز های مختلف مادربورد، شما باید پیچ های ایستاده ها را در سوراخ های مختلف نصب کنید،مادربوردهای بزرگترنسبت به سایزهای کوچکتر به پیچ های ایستادگی بیشتری نیاز دارند
از قسمت پشت قاب به صفحه پشتی مادربورد خود نگاهی بیندازید تا اطمینان حاصل کنید که همه درگاه ها به درستی قرار گرفته اند.
نحوه قرار دادن کارت گرافیک روی مادربورد:
- بهترین اسلات PCIe را برای نصب GPU پیدا کنید. تمام کارت های گرافیک مدرن در اسلات PCIe(PCI Express) مادربورد شما جای می گیرند
- بستگی به بزرگی یا پهنای کارت گرافیک خود باید یک یا دو براکت فلزی پشت کیس وجود داشته باشد که فقط کافی است پیچ های آن را باز کنید. اگر GPU شما یک اسلات 1 یا 1.5 است ، فقط یک براکت را بردارید. برای GPU های اسلات 2 ، 2.5 ، 2.75 ، باید پیچ های 2 براکت را باز کنید.
3. قفل نگهدارنده را باز و کاور را باز کنید:مانند اسلات RAM اسلات کارت گرافیک ممکن است دارای یک گیره باشد که قبل از نصب کردن کارت گرافیک باید قفل آن را باز کنید. در بعضی از مادربوردها با قراردادن GPU گیرهPCIe نیز به طور خودکار دوباره در جای خود قفل می شوند.اکنون، کارت گرافیک خود را با احتیاط داخل قاب قرار دهید، سپس پایین کارت را به دقت در سوکت PCIe مادربورد قرار دهید.
همانطور که قبلاً ذکر شد ، در بعضی از مادربوردها ، گیره نگهدارنده PCIe ممکن است به طور خودکار هنگام قرار دادن کارت ، دوباره در جای خود قفل شود. در غیر این صورت باید با فشار دادن مجدد گیره ، آن را به صورت دستی قفل کنید.
4. از قسمت پشتی کیس بررسی کنید که اتصالات به درستی متصل شده اند.
5.اتصال کابل برق GPU به PSU.
قرار دادن هارد SSD/HDD در کیس:
برای انتقال داده ها از برد به هارد و بالعکس باید از کابل SATA استفاده کنید. معمولا زمانی که پوسته کیس را خرید میکنید در داخل آن تعبیه شده است.
نحوه نصب انواع هارد دیسک در کیس:
1.بهترین مکان را برای نصب هارد دیسک پیدا کنید.
- یک HDD یا SSD اینترنال را می توان در یک درایو موجود نصب کرد. جایگاه درایو برای SSD، 2.5 اینچی و برای HDD، 3.5 اینچی است.
- خب بیایید هارد دیسک را به طور فیزیکی سوار کنیم. هارد را در محفظه مخصوص به خود قرار دهید و آن را پیچ کنید. فقط توجه داشته باشید که اگر نیاز بود که هارد دیسک SSD را در محفظه قرار دهید باید آن را در داخل براکت نصب کرده و پس از آن داخل کیس سوار کنید.
- فقط مطمئن شوید که که درایو را نصب کرده اید و حتما اتصالات رو به داخل کیس باشد، بنابراین می توانید آن هارا از طریق کابل به مادربورد و به PSU متصل کنید.
ایمن کردن هارد دیسک:
استفاده از پیچ همیشه از امنیت بالاتری برخوردار است. هارد دیسک خود را با سوراخ های قرار گرفته روی درایو(محل قرار گیری هارد دیسک) تنظیم کنید و با استفاده از پیچ های مناسب آن را پیچ کنید. نباید خیلی سفت و محکم آن را پیچ کنید (امکان آسیب رساندن به این قسمت وجود دارد)
هارد دیسک جدید خود را با پیچ در محفظه درایو پیچ کنید.
کابل SATA را به مادربرد وصل کنید.
اکنون HDD یا SSD شما به طور ایمن در جای خود قرار گرفته است ، کابل داده SATA را که باید همراه مادربرد شما باشد بگیرید و آن را از پشت درایو به یک درگاه SATA موجود در مادربرد خود متصل کنید.اگر کابل SATA شما بلند است برای مرتب نگه داشتن کابلها و مدیریت ، آنها را از طریق سوراخ های کیس مرتب کنید. برای جدا کردن کابل SATA از برد می توان از گیره کوچک فلزی که در بالای اتصال قرار گرفته ، آن را فشار دهید تا جدا شود. هارد را به منبع تغذیه وصل کنید.یک هارد با پورت SATA نیز باید مستقیما به منبع تغذیه وصل شود.PSU های مدرن دارای اتصالات برق SATA هستند که می توانید به راحتی آنهارا مستقیما به برق متصل کنید، اما اگر منبع تغذیه قدیمی دارید که اتصالات SATA نداشته باشد و در عوض فقط اتصالات Molex داشته باشد، باید تبدیل Molex به SATA تهیه کنید.
نصب درایو نوری در داخل کیس:
هنگام مونتاژ رایانه، با درایو های نوری مثل DVD،CD یا درایو های Blue-ray برخورد میکنیم که با ادامه عصر دیجیتال و از بین رفتن رسانه های فیزیکی، به تدریج از اهمیت کمتری برخوردار هستند و کمتر مورد استفاده قرار می گیرند ولی این قطعات کاملا از بین نرفته اند وهنوز افرادی برای ساخت بازی های قدیمی تر، تماشای فیلم های فیزیکی یا سوزاندن دیسک ها در رایانه خود قرار داده اند.
بعضی از کیس ها دارای چندین جایگاه درایو نوری 5.25 اینچی است، بنابراین ابتدا تصمیم بگیرید که از کدام یک برای نصب درایو نوری استفاده می کنید. در محفظه های درایو برای محافظت از رایانه در گرد و غبار ، روی آنها روکش هایی وجود دارد، بنابراین قبل از نصب درایو نوری، باید درپوش درایوی مورد نظر را بردارید.
در اکثر موارد ، با فشار دادن انگشتان خود از داخل یا خارج از قاب ، به راحتی می توان درپوش را جدا کرد.بسته به مورد شما ، ممکن است مجبور شوید صفحه جلوی قاب را بردارید تا بتوانید درایو نوری را به جای خود بکشید.
بسته به نوع و مدل کیس شما ممکن است مجبور شوید صفحه جلوی قاب را بردارید تا بتوانید درایو نوری را به جای خود بکشید. برای کیس های DeepCool Matrexx30 نیازی به برداشتن درپوش نیستیم ، اما اگر درایو نوری شما از قسمت جلوی قاب خود با صفحه جلویی متصل نمی شود، آن را بردارید.
درایو نوری را به مادربورد وصل کنید (با استفاده از کابل SATA):
هنگامی که درایو DVD/CD شما به طور ایمن در کیس پیچ شد ، باید 2 کابل را متصل کنید.اولین کابل داده SATA است که به پشت درایو نوری و یک درگاه SATA روی مادربرد متصل می شوند.
با توجه به اینکه کدام درگاه SATA باید درایو نوری را به آن متصل کنید ، سوال خوبی است. درگاه های SATA از 0 یا 1 به بعد برچسب گذاری شده اند.
درایو نوری را به منبع تغذیه وصل کنید (با استفاده از کابل SATA):
اکنون تنها چیزی که باقی مانده این است که یکی از کابلهای برق SATA را از منبع تغذیه خارج کرده و به پشت درایو نوری وصل کنید.
هنگامی که رایانه خود را بالا می آورید ، سیستم به طور خودکار درایو نوری شما را تشخیص می دهد و دیگر کاری لازم نیست که انجام دهید زیرا درایوهای نوری نیازی به نصب درایور ندارند.
اتصالات پنل جلو چیست؟
قبل از اینکه به نحوه اتصال کانکتورهای پنل جلوی مادربرد بپردازیم ، بیایید یک ثانیه به عقب برگردیم و اصول اولیه را برای هر کسی که تعجب می کند که اتصالات پنل جلوی مادربورد برای چه کاری است ، بررسی کنیم. پنل جلویی قاب رایانه شما دارای چندین ویژگی دسترسی آسان مانند درگاه های USB و صوتی و همچنین عملکردهای اساسی سیستم مانند دکمه های روشن و خاموش است.
یک پنل جلوی کیس معمولی دارای ویژگی های زیر می باشد:
کلید برق: سیستم شما را روشن یا خاموش می کند.
سوییچ ریست: در صورت استفاده از رایانه در صورت مسدود شدن(هنگ کردن) از آن استفاده می شود.
چراغ روشنایی: نوری که هنگام روشن شدن رایانه شخصی شما روشن می شود.
چراغ هارد دیسک: نشان دهنده فعال بودن یک یا چند هارددیسک شما است.
جک هدفون: جایی که هدفون یا هدست خود را وصل می کنید.
جک میکروفن: جایی که دستگاه های ضبط صدا مانند میکروفون را به برق متصل می کنید.
پورت های USB: سرعت های مختلف USB از جمله USB2.O ، USB-C ، USB 3.1 ، USB 3.0 و … وجود دارد.
در بعضی از موارد ممکن است برخی از ویژگی های جذاب در پنل جلویی وجود داشته باشد ، اما اگر می خواهید از همه آنها استفاده کنید ، باید اطمینان حاصل کنید که مادربورد شما واقعاً از تمام ویژگی های قاب جلوی مورد خاص شما پشتیبانی می کند. این نکته ای است که باید هنگام انتخاب مادربورد برای کیس رایانه در نظر بگیرید ، به خصوص اگر از یک کیس رده بالا با ویژگی های فانتزی استفاده می کنید.
قبل از اتصال کانکتور های پنل جلویی به مادربورد، ابتدا باید مکانی که همه کابل ها روی مادربورد شما وصل میشوند را پیدا کنید. ممکن است بلافاصله مشخص نشود که کانکتور های پنل جلویی را به مادربرد خود متصل کنید و نحوه برچسب گذاری آنها از برد به صفحه دیگر متفاوت است.
مسیر کابلهای پنل جلو:
با دانستن اینکه دقیقا همه کابلها به کجا وصل می شوند، متوجه شل شدن کابلها خواهید شد و بنابراین می توانید با مدیریت کردن، کابلها را مرتب کنید. اگر اتصالات پنل جلویی شل به نظر می رسد، از طریق سوراخ های کیس آنها را مسیریابی کنید که به شما کمک می کند تا کابلهای شل و آویزان نداشته باشید .این سوراخ ها در کیس برای همین منظور تعبیه شده اند.
کابلهای پنل جلویی را به هدرهای مادربرد متصل کنید.
خب اکنون شما مطمئن هستید که کابلهای صفحه جلویی به کجا متصل می شوند، وقت آن است که همه آنها را به برق وصل کنید. همچنین از برخی اتصالات جلو مثل سوییچ برق ، LED HDD و… مطمئن شوید. نصب نادرست اتصالات پنل جلو احتمالا منجر به آسیب رسیدن به بورد یا دستگاه و نهایتا بوت نشدن می شود. بنابراین در این روند عجله نکنید و اتصالات را درست انجام دهید.
قرار دادن منبع تغذیه در کیس:
در این مرحله راهنمای نصب PSU برای مبتدیان روشی قابل درک و بدون به کار بردن اصطلاحات پیشرفته توضیح خواهیم داد.این آموزش برای نصب همه انواع PSU ها است چه مدولار چه نیمه مدولار یا غیر مدولار.
نصب منبع تغذیه در رایانه ساده است حتی اگر تازه کار باشید و اولین رایانه خود را ببندید، مدت زیادی طول نمی کشد تا این روند را یاد بگیرید. فقط موضوعی که باید بدانید این است که باید طوری PSU را در کیس قرار دهید که جریان بهتری از هوا را در کیس داشته باشد.
چک کردن پایه های لاستیکی در کیس:
در بسیاری از کیس ها، پایه های لاستیکی برای کمک به کاهش اثرات ارتعاش PSU و کاهش صدا تعبیه شده است. اگر کیس شما پایه لاستیکی ندارد و PSU شما دارای ارتعاش و صدای زیادی است، می توانید از فروشگاه چند عدد آنهارا خریداری کرده و نصب کنید.
کابلهای مورد نیاز را به PSU مدولار وصل کنید.
جهت نصب PSU:
قبل از نصب فیزیکی منبع تغذیه در کیس خود، ابتدا باید جهت را برای نصب PSU مشخص کنید. به عبارت دیگر ، شما می توانید از بین نصب منبع تغذیه یا فن ورودی به سمت بالا و به سمت داخل کیس یا رو به پایین از طریق دریچه های پایین کیس خود که در بیشتر کیس های مدرن وجود دارد انتخاب کنید.
کدام روش بهتر است؟ تفاوت در عملکرد زیاد نخواهد بود زیرا این روز ها مناسب ترین و مدرن ترین PSU ها کاملا کارآمد هستند و فن دائم کار نمی کند.
اگر کامپیوتر جدید خود را روی فرش قرار می دهید ، فن PSU را به سمت بالا قرار دهید تا از خفگی و گرم شدن جلوگیری شود.
متصل کردن منبع تغذیه به بقیه قطعات: بعد از اینکه منبع تغذیه را در کیس خود نصب کردید ، مرحله بعدی سیم کشی PSU در مکان های صحیح در داخل رایانه است.
اکنون روش صحیح نصب منبع تغذیه را می دانید ، وقت آن است آن است که آن را در قسمت پایین کیس خود قرار دهید. جایی که بیشتر کیس های مدرن PSU را همانطور که قبلا ذکر شد در خود جای داده است.
ایمن کردن منبع تغذیه به کیس (پیچ کردن به کیس):
سوراخهای پیچ پشتی قاب را به PSU محکم کرده و درحالی که محکم PSU را در جای خود نگه داشته اید آنها را به کیس پیچ کنید آنها را خوب و محکم پیچ کنید.
اگر منبع تغذیه مدولار دارید، کابلهایی با قابلیت جدا شدن دارد که به شما این امکان را می دهد که به راحتی فقط کابلهایی را که نیاز دارید به آن متصل کنید. بهتر است تا قبل از نصب فیزیکی منبع تغذیه کابلهارا متصل کنید زیرا اگر بعد از نصب فیزیکی قصد اتصال کردن را داشته باشید کار کمی دشوار می شود.
برای متصل کردن کابلها ابتدا 24 پین Power و 8 پین CPU را به مادربرد متصل می کنیم.
اصول مدیریت کابل PSU را درک کنید:
همانطور که می خواهید هر کابل منبع تغذیه را به مادربورد و سایرقطعات متصل کنید. هدف این است که از شکاف بین مادربورد و صفحه پشتی قاب خود استقاده کامل کنید، زیرا در این موارد است که باید در اکثر کیس های مدرن بسیاری از کابل های خود را پنهان کنید.
فقط هنگام مسیریابی کابل ها در قسمت پشتی قاب خود اطمینان حاصل کنید که بعدا می توانید به راحتی صفحه جانبی قاب را بدون آسیب رساندن به کابل های خود ببندید.
علاوه بر استفاده از پشت قاب برای پنهان کردن کابل ها ، می توانید از قسمت های دیگر برای پنهان کردن کابل های اضافی مانند اتصال آنها به پایین قاب استفاده کنید.
اتصالات PSU را روی مادربورد پیدا کنید:
اتصال به کابل های منبع تغذیه نیاز به فشار محکم دارد تا مطمئن شوید که به درستی کار می کند. حتی ممکن است کمی به آن فشار وارد کنید تا کانکتور 24 پین به درستی متصل شود.
هر نصب PSU به 2 اتصال مستقیم دسته بندی می شود یکی به مادربورد و دیگری برای پردازنده.
کابل برق 24 پین را به مادربورد وصل کنید:
اکنون می دانید که کابل های منبع تغذیه را به کجای مادربورد وصل می کنید. پس این کار را با کابل بزرگ 24 پین شروع می کنیم. در مادربرد های قدیمی از 24 پین به طور کامل استفاده نمی کنیم بلکه از 20 پین آن استفاده می شود ولی در مادربورد های جدید از 24 پین کامل استفاده می شود. اگر در پیدا کردن محل پین ها دچار مشکل شدید از دفترچه راهنمای مادربورد استفاده کنید.
کابل برق 8 پین CPU را به مادربورد وصل می کنیم
بیشتر مادربوردهای مدرن به 8 پین کامل وصل می شوند ، اما برخی از آنها ممکن است فقط به 4 پین نیاز داشته باشند که در این صورت می توانید هردو هدرهای 4 پین را وصل کنید. اتصال کابل برق PCIe به کارت گرافیک:این روزها بیشتر کارتهای گرافیک مدرن به اتصال مستقیم از طریق منبع تغذیه احتیاج دارند ، با این حال برخی از پردازنده های گرافیکی کم مصرف مانند NVidia GTX 1050 Ti به انرژی اختصاصی احتیاج ندارند. اگر پردازنده گرافیکی شما به اتصال مستقیم برق نیاز داشته باشد این اتصال 6 یا 8 پین است یا هر دو نیاز دارد.مثل MSI GeForce RTX به هر دو پین نیاز دارد. هر منبع تغذیه ی مدرن و مناسبی با 2 کابل اتصال PCIe ارائه شود که به صورت اتصال دهنده های 2+6 پین ارائه می شود تا بتوانید از طریق GPU به 8 یا 6 پین متصل شوید. در بعضی موارد منبع تغذیه شما کابلهای PCIe کافی برای کارت گرافیک شما را ندارد، شما می توانید از آداپتور Molex to PCIe استفاده کنید.کابل برق SATA را به هارد (HDD/SSD) و لوازم جانبی وصل کنید.لوازم جانبی مثل برخی از کولر های مایع CPU و… . توجه داشته باشید که اگر از هارد M2 SSD استفاده می کنید نیازی به کابل برق ندارید، زیرا از خود مادربورد تغذیه می کند.کابلهای برق 4 پین را متصل می کنید: امکان اتصال مستقیم فن ها به مادربورد به شما امکان می دهد که از نرم افزاری برای کنترل سرعت چرخش فن ها استفاده کنید. چرا کابلها را باید مدیریت کنیم؟
اگر کابلها را مدیریت کنیم دو فایده اساسی برای سیستم شما وجود دارد: 1)افزایش عمر سیستم (حداکثر جریان هوا، محدود کردن گرد و غبار، و جلوگیری از شل شدن کابلها که حتما به دیگر قطعات آسیب می رساند.)2) برای زشت نبودن ، آویزان نبودن کابلها در سیستم

آخرین بررسی ها و راه اندازی سیستم شما:
ما تمام مراحل نصب فیزیکی نحوه مونتاژ کردن رایانه را توضیح دادیم ، اما قبل از آنکه سیستم را برای اولین بار راه اندازی کنید ، چند مرحله برای بررسی وجود دارد:
مرحله اول: نحوه بوت کردن سیستم برای اولین بار:
تا کنون تمام قطعات رایانه شخصی خود را نصب کرده اید و اکنون آماده راه اندازی سیستم خود هستید ولی برای اطمینان بیشتر از صحیح کار کردن سیستم خود این چند مرحله زیر را انجام دهید.
1.اتصالات کامپوننت(اجزای تشکیل دهنده یک سیستم مثل هارد ، DVD ، و …) را بررسی کنید:
برای بار دوم بررسی کنید که همه قطعات شما در تمام شکاف ها (اسلات ها) در جای خود قرار گرفته اند یا از طریق پیچ یا گیره یا در سوکت خود محکم بسته شده است. خیلی بعید است ولی باید چک شود امکان دارد در هنگام نصب مادربورد در کیس یا در هنگام اتصال تمامی کابلهای برق به مادربورد ممکن است یک قطعه به طور تصادفی کمی جا به جا شده باشد یا در صورت عدم اتصال صحیح از آن جدا شده باشد.
پیچ های شل ممکن است منجر به شل شدن یک قطعه در سوکت مادربورد شود بنابراین ارزش بررسی مجدد دارد. به یاد داشته باشید که پیچ ها را خیلی محکم نبندید و فقط FAN CPU ، حافظه ، کارت گرافیک و سایر اجزای موجود در مادربورد را بررسی کنید.
- اتصالات پنل جلو را بررسی کنید:
اتصالات پنل جلویی را که قبلا در مراحل اسمبل، به برق متصل کرده اید دوباره بررسی کنید زیرا احتمال دارد در یکی از مراحل یکی از کابلها شل شده باشد. در این قسمت تمامی کابلهای منبع تغذیه را در جای خود بررسی کنید.
- مانیتتور و لوازم جانبی را وصل کنید:
خب وقت آن است که لوازم جانبی خود را بهم متصل کنید تا بتوانید ببینید که هنگام راه اندازی رایانه چه اتفاقی روی صفحه می افتد. صفحه کلید و ماوس را باید به هر پورت USB متصل کنید. در حالت ایده آل، می خواهید آنها را در پشت رایانه متصل کنید تا درگاه های جلویی خود را در دسترس داشته باشید. صفحه کلید ها و ماوس های قدیمی تر ، به پشت رایانه شما به درگاه های PS2 متصل میشنود.
بسته به مانیتور شما، شما فقط به کابل ویدئو مثل (DP،DVI،HDMI،VGA) از پشت مانیتور به پشت کارت گرافیک خود احتیاج دارید نباید به مادربورد وصل شود. یا به هر دو کابل ویدئو و یک اتصال کابل برق نیاز اختصاصی از پشت مانیتور به پریز دیواری نیاز دارید.
اگر از بلندگو یا ازهدست استفاده می کنید اکنون وقت آن است که آنها را به سیستم متصل کنید. برای اتصال شبکه سیستم شما از کابل اترنت از پشت کامپیوتر به روتر شما متصل می شود، یا اگر از دانگل استفاده می کنید ، آن را به قسمت پشتی رایانه متصل کنید.
- منبع تغذیه را روشن کنید:
سپس کابل برق اصلی منبع تغذیه خود را به پریز دیواری وصل کنید (در صورت لزوم آن را به نوعی محافظ وصل کنید) و برق را متصل کنید.
اکنون سوییچ پشت منبع تغذیه را روشن کرده و مانیتور را روشن کنید.
اکنون باید چیزی در مانیتور شما نشان داده شود که اطلاع از صحیح بودن همه چیز می دهد. در بعضی از مادربورد ها چراغ های کوچکی روشن می شود. اگر داخل کیس را نگاه کنید میبینید که فن کیس و فن پردازنده در حال چرخیدن است.
اگر هنگام روشن کردن رایانه شخصی پاسخی مشاهده نشود ، به نظر می رسد که چیزی به درستی وصل نشده یا یک قطعه کار نمی کند که می توانید آن را به سادگی با یک قطعه دیگر تعویض کنید.
دکمه روشن یا خاموش جلوی کیس را فشار دهید.
.نصب بایوس ، نصب سیستم عامل و نصب درایورها:
بایوس چیست؟ بایوس مخفف Basic Input Output System است که از قبل روی هر مادربورد نصب می شود و مانند مرکز اصلی سیستم شماست که می توانید تنظیمات اساسی مختلفی از جمله نحوه بوت شدن کامپیوتر، نحوه عملکرد و سایر موارد را کنترل می کند.
نحوه وارد شدن بایوس؟
پس از روشن شدن سیستم ، برای دسترسی به Bios باید معمولا دکمه DELTE یا ESCAPE ، F8،F2،F1،F10 را به مدت چند ثانیه فشار دهید تا وارد منوی بوت شوید. اگر زمان را برای فشار دادن کلید های ذکرشده از دست دادید باید دوباره سیستم را ریست کنید.
پس از اینکه منوی بوت بالا آمد ، متوجه یک صفحه قدیمی می شوید که فقط با زدن کلید های کیبورد قابل دسترسی است ولی در مادربورد های جدید منوی بوت آنها با ماوس نیز می توان کار کرد. هنگامی که برای اولین بار وارد BIOS می شوید ممکن است با تنظیمات دلهره آوری روبرو می شوید ، اما نگران نباشید این تنظیمات دقیقا همان چیزی هستند که شما نیاز دارید. برای نصب سیستم عامل شاید مجبور به تغییر دادن بعضی تنظیمات بوت شوید.
برای تایید 100 درصدی عملکرد ماژول های حافظه با سریعترین سرعت ، می توانید یک برنامه نظارت مثل CPU-Z را نصب کنید تا دوباره بررسی کند. همچنین اگر چندین درایو ذخیره سازی دارید بررسی کنید که هر دو درایو شما نیز به درستی کار می کند. همچنین می توانید سرعت حافظه خود را تست کنید ، فقط کافی است با استفاده از Windows Memory Diagnostic ، که می توانید در ویندوز 10 با یک جستجوی ساده در نوار جستجودر پایین دسکتاپ ویندوز پیدا کنید و سپس باید سیستم را یکبار مجددا راه اندازی کنید و پس از آن به Event viewer ، Windows Logs ،System بروید تا نتایج آزمایش را در آنجا مشاهده خواهید کرد. اگر آن را پیدا نکردید باید در آن قسمت شناسه 1201 وارد و جستجو کنید.
درایو BOOT را برای سیستم عامل خود تنظیم کنید:
1.کامپیوتر را خاموش کرده و درایو قدیمی را جایگزین درایو جدید کنید.
- کامپیوتر را راه اندازی مجدد کنید و کلید های F2،F10 ، DELفشار داده تا وارد BIOS شوید.
- به بخش Boot Order بروید ، دیسک جدید را به عنوان درایو بوت تنظیم کنید و تغییرات را ذخیره کنید.
- سیستم را راه اندازی مجدد کنید.
Order Boot تعیین می کند که کامپیوتر شما هنگام بوت شدن ابتدا با کدام دستگاه روبرو می شود و باید بسته به روشی که ویندوز را نصب می کنید آن را روی دیسک نصب ویندوز یا درایو USB ویندوز تنظیم کنید. با استفاده از برخی مادربورد ها ، دیگر نیازی به این کار ندارید زیرا سیستم به طور خودکار تنظیم می شود تا هنگام قرار دادن درایو یا CD Drive یا USB شما را تشخیص می دهد.
اگرCD است برای دسترسی به درایو نوری باید رایانه را روشن کنید و سپس سیستم را ریست کنید. اگر نصب ویندوز روی صفحه نمایش داده شود شما می توانید به مرحله بعدی این رهنما بروید. اگر بلافاصله سیستم بالا نیامد ، با استفاده از صفحه کلید خود به بخش Boot در Bios بروید و با فشردادن Enter یا Escape برای جلو و عقب رفتن یا با استفاده از موس در برخی مادربرد های مدرن این کار را انجام دهید. در این مرحله شما باید لیستی از دستگاه های متصل شده به رایانه مثل انواع حافظه ، انواع درایو های نوری(DVD ، CD و …) را مشاهده می کنید. شما می توانید از دستگاههای انتخاب شده ، می توانید یکی از آنها را انتخاب کرده تا سیستم روی آن بوت شود. طوری دستگاهها را انتخاب کنید که ویندوز دیسک یا USB را به عنوان اولین دستگاه روی آن راه اندازی شود.
بایوس را ذخیره کرده و از آن خارج شوید. رایانه شما باید مجددا راه اندازی شود و سپس صفحه نصب ویندوز باید روی صفحه ظاهر شود.
پس از نصب سیستم عامل خود ، اگر هر بار که رایانه خود را راه اندازی میکنید از شما بپرسد که آیا می خواهید از دیسک راه اندازی کنید ، باید دوباره وارد BIOS شوید و ترتیب بوت را روی هارد خود(HDD/SSD) قرار دهید.
یک نکته برای بروزرسانی BIOS:
تولید کنندگان مادربورد گاهی نسخه های جدیدتری از BIOS خود را منتشر میکنند. بر خلاف سایر به روزرسانی های نرم افزاری که معمولا روشی استاندارد است آپدیت های BIOS و ویندوز(خصوصا ویندوز هایی که اوریجینال و اصلی نیستند) به هیچ عنوان توصیه نمی شود مگر اینکه:
1.شما می دانید که با بروزرسانی BIOS ،مشکل یا اشکالاتی که در سیستم خود دارید ، برطرف می شود.
- در صورت اورکلاک کردن سیستم ، باید بایوس سیستم خود را آپدیت کنید زیرا بایوس قبلی پاسخگوی سیستم شما نمی باشد.
- در صورت نصب سخت افزار جدید که فقط توسط به روزرسانی BIOS پشتیبانی می شود. به عنوان مثال ، اگر اکنون یک پردازنده ساخت Ryzen سری 2000 دارید ، Bios خود را به روز کنید تا بتواند در آینده از پردازنده ای مانند Ryzen سری 3000 پشتیبانی کند.
در کل اورکلاک کردن یک سیستم خصوصا برای افرادی که مبتدی هستند می تواند برای دستگاه خطر ساز باشد ، زیرا باعث مصرف بیش از حد برق و خرابی سریع تر CPU می شود.
- سیستم عامل را نصب کنید: نصب ویندوز 10 بر روی کامپیوتر خود یک فرآیند بسیار ساده است ، و تنها کاری که شما باید انجام دهید این است که دستورالعمل های اساسی روی صفحه را دنبال کنید. در ابتدا از شما می خواهد که 32 یا 64 بیتی را نصب کنید. اگر رم رایانه شما از 4GB کمتر باشد از نسخه 32 بیتی استفاده کنید ولی اگر بیشتر از 4 باشد از نسخه 64 بیتی استفاده شود. سپس با نشان دادن لیستی از درایو ذخیره سازی ، از شما خواسته می شود که در کجا ویندوز را نصب کند.